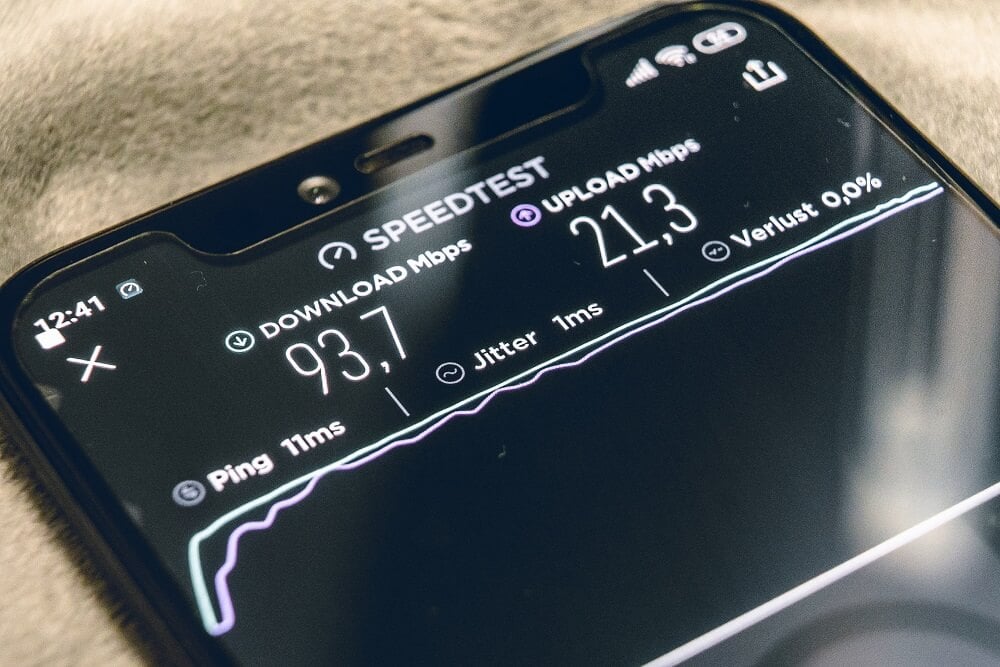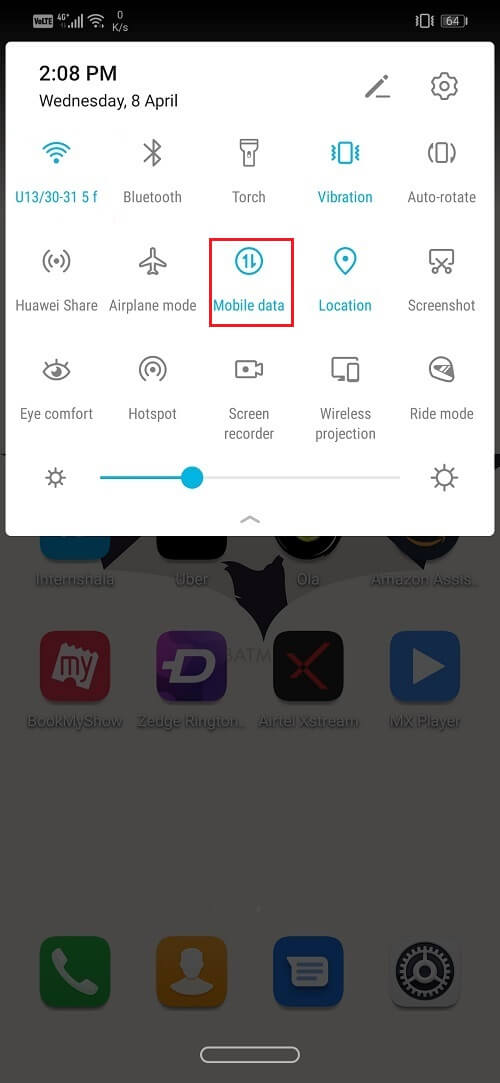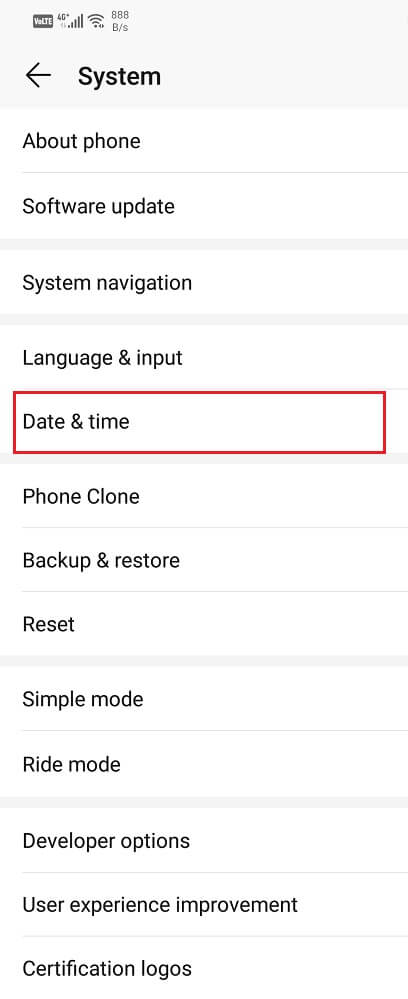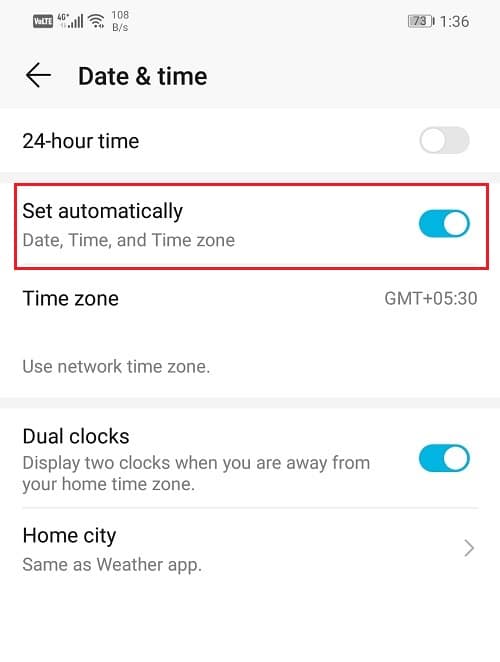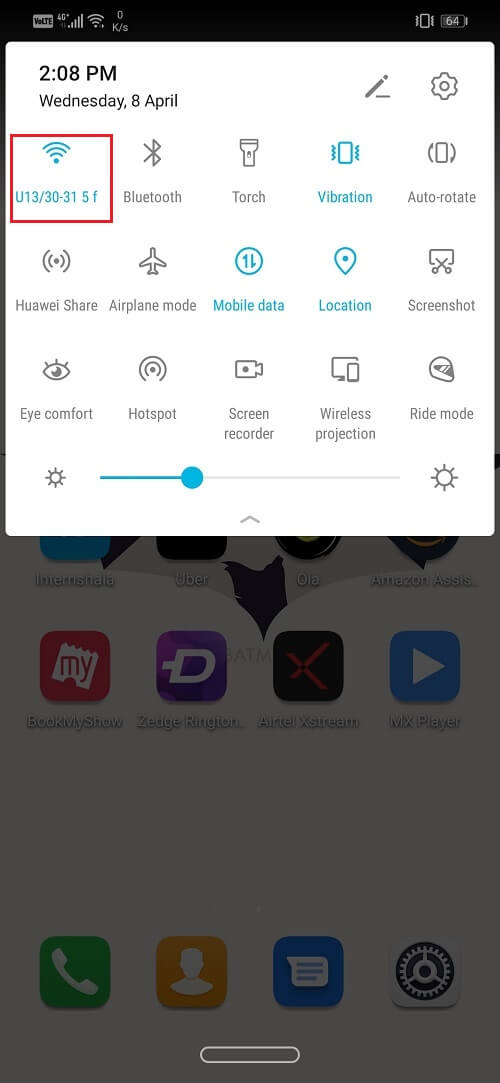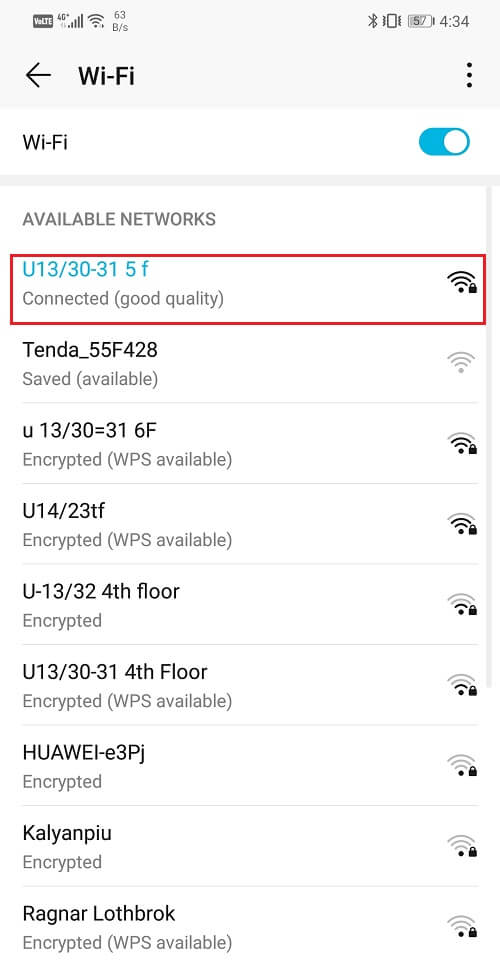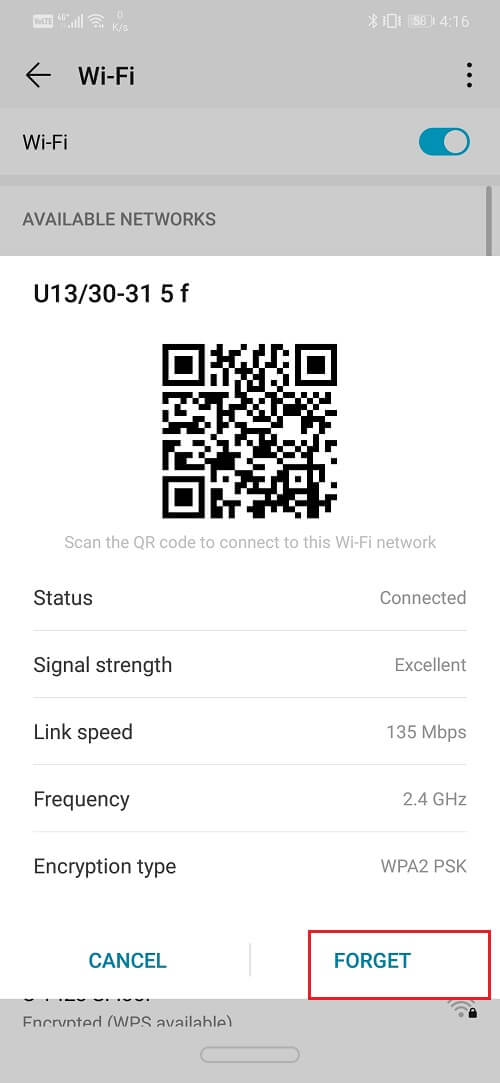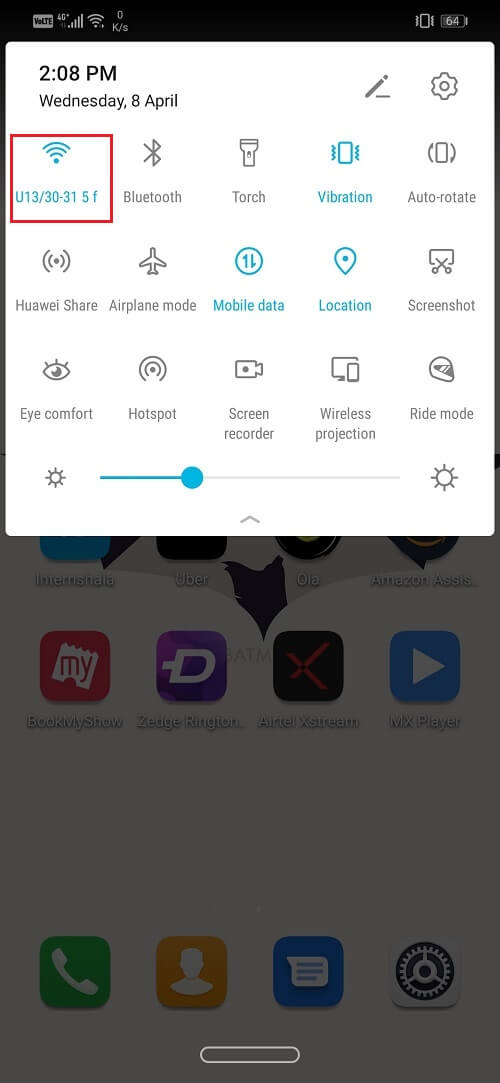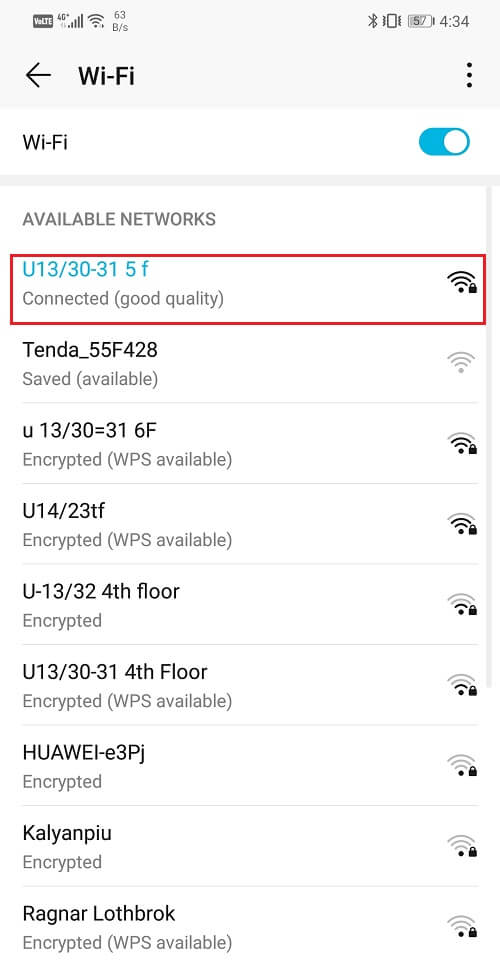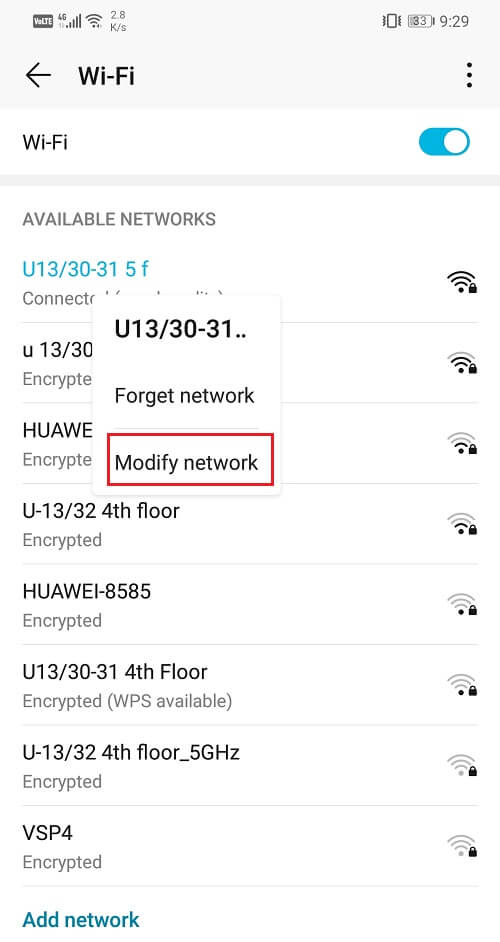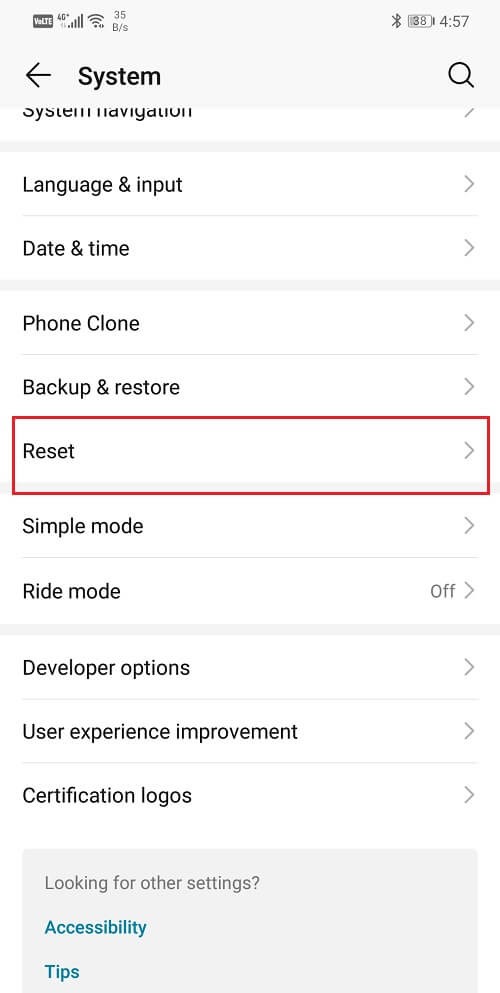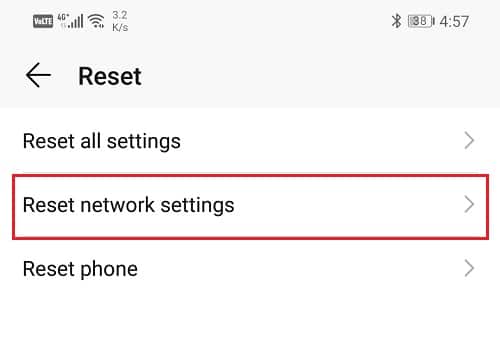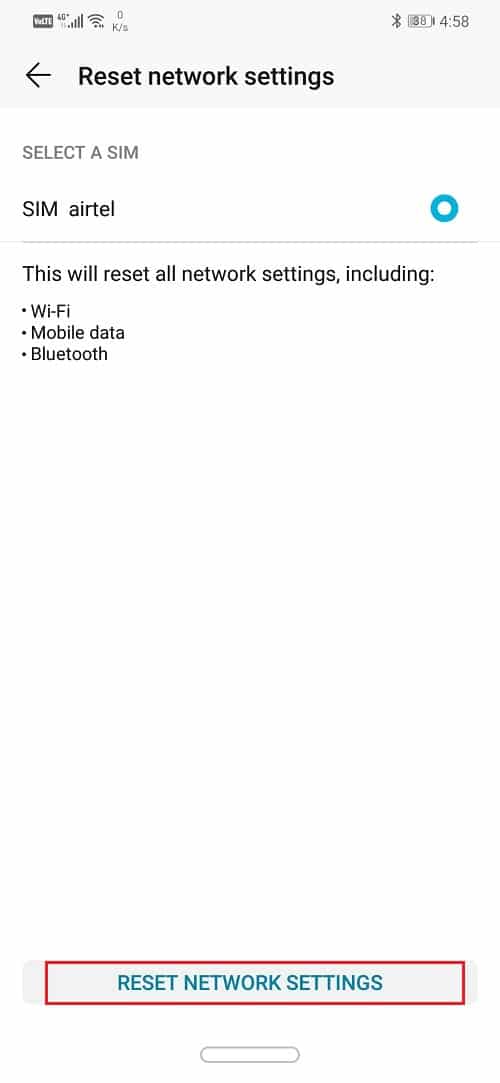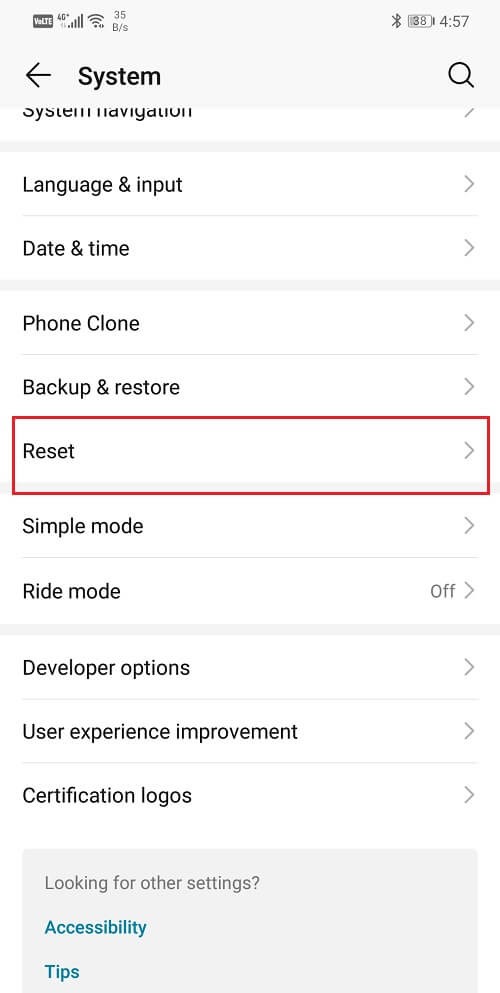Fix Android Connected To WiFi But No Internet Access
Method 1: Check If the Router is connected to the Internet
It might sound stupid but at the times this problem arises because there is actually no internet. The reason being your WiFi router not being connected to the internet. To check that the problem is actually with your WiFi, simply connect to the same network from some other device and see if you can access the internet. If not then it means that the problem is originating from your router.
Fix Android Connected To WiFi But No Internet Access Method 1: Check If the Router is connected to the Internet Method 2: Turn off Mobile Data Method 3: Make sure that Date and Time are Correct Method 4: Forget WiFi and Connect Again Method 5: Make sure that the Router is not blocking Traffic Method 6: Change Your DNS Method 7: Change Wireless Mode on Router Method 8: Reboot Your Router Method 9: Reset Android Network Settings Method 10: Perform a Factory Reset on your Phone
To fix the issue, firstly check if the ethernet cable is properly connected to the router and then restart the router. If the problem is not resolved yet then open the router software or visit the internet service provider’s website to check if you are logged in. Ensure that your login credentials are correct. If there is any mistake, rectify it and then attempt to reconnect. Also, try to visit different websites to ensure that the problem is not because you were attempting to access blocked websites.
Method 2: Turn off Mobile Data
On certain occasions, mobile data can cause interference with the Wi-Fi signal. This prevents you from using the internet even after being connected to the WiFi. When the option of WiFi or mobile data is present, Android automatically chooses WiFi. However, some WiFi networks require you to log in before you can use them. It is possible that even after you log in the Android system is unable to recognize it as a stable internet connection. Due to this reason, it switches to mobile data. In order to avoid this complication, simply switch off your mobile data while connecting to a WiFi network. Simply drag down from the notification panel to access the drop-down menu and click on the mobile data icon to switch it off.
Method 3: Make sure that Date and Time are Correct
If the date and time displayed on your phone do not match with that of the time zone of the location, then you might face problem connecting to the internet. Usually, Android phones automatically set date and time by obtaining information from your network provider. If you have disabled this option then you need to manually update the date and time every time you switch time zones. The easier alternative to this is that you switch on Automatic Date and Time settings.
Go to settings.
Click on the System tab.
Now select the Date and Time option.
After that, simply toggle the switch on for automatic date and time setting.
Method 4: Forget WiFi and Connect Again
Another way to resolve this problem is to simply Forget WiFi and reconnect. This step would require you to re-enter the password for the WiFi, thus make sure that you have the correct password before clicking on the Forget WiFi option. This is an effective solution and often solves the problem. Forgetting and reconnecting to the network gives you a new IP route and this could actually fix the issue of no internet connectivity. To do this:
Drag down the drop-down menu from the notification panel on the top.
Now long-press the WiFi symbol to open to the list of WiFi networks.
Now simply tap on the name of the Wi-Fi that you are connected to.
Click on the ‘Forget’ option.
After that, simply tap on the same WiFi again and enter the password and click on connect. And check if you’re able to fix Android Connected to WiFi but no Internet access issue. If not, then continue with the next method.
Method 5: Make sure that the Router is not blocking Traffic
There is a good chance that your router might be blocking your device from using the internet. It is preventing your phone from connecting to its network in order to access the internet. To make sure you need to visit the admin page of the router and check if your device’s MAC id is being blocked. Since every router has a different way of accessing its settings, it is better that you google your model and learn how to access the admin page. You can check the back of the device for the IP address of the admin page/portal. Once you get there, log in with your username and password and check if you can find any information about your device.
Method 6: Change Your DNS
It is possible that there is some problem with the domain name server of your Internet Service Provider. To check this try accessing websites by directly typing their IP address. If you are able to do that then the problem lies with the DNS (domain name server) of your ISP. There is a simple solution to this problem. All that you need to do is switch to Google DNS (8.8.8.8; 8.8.4.4).
Drag down the drop-down menu from the notification panel on the top.
Now long-press the Wi-Fi symbol to open to the list of Wi-Fi networks.
Now tap on the name of the Wi-Fi and keep holding it down to view the advanced menu.
Click on the Modify Network option.
Now select IP settings and change it to static.
Now simply fill in the static IP, DNS 1, and DNS 2 IP address.
Click on the Save button and you are done. Also Read: 4 Ways to Read Deleted Messages on WhatsApp
Method 7: Change Wireless Mode on Router
A WiFi router has different wireless modes. These modes correspond to the operating bandwidth. These are namely 802.11b or 802.11b/g or 802.11b/g/n. These different letters stand for different wireless standards. Now by default, the wireless mode is set to 802.11b/g/n. This works fine with most of the devices with the exception of some old devices. The wireless mode 802.11b/g/n is not compatible with these devices and might be the reason for the “No Internet Access” problem. In order to solve the problem simply:
- Open the software for your Wi-Fi router.
- Go to the Wireless settings and select the option for Wireless mode.
- Now you will a drop-down menu, click on it, and from the list select 802.11b and then click on save.
- Now restart the Wireless router and then try reconnecting your Android device.
- If it still does not work you can also try changing the mode to 802.11g.
Method 8: Reboot Your Router
If the above methods fail to solve your problem then it is time for you to reboot your WiFi. You can do so by simply switching it off and then switching it on again. You can also do it via the admin page or software of your router if there is an option to reboot your WiFi.
If it still does not work then it’s time for a reset. Resetting your WiFi router will delete all the saved settings and ISP configurations. It will basically enable you to set-up your WFi network from a clean slate. The option to reset your WiFi is generally found under Advanced settings but may differ for different routers. Therefore, it would be better if you searched online as to how to hard reset your WiFi router. Once the reset is complete you need to re-enter the login credentials to get connected to your Internet service provider’s server.
Method 9: Reset Android Network Settings
The next option in the list of solutions is to reset the Network Settings on your Android device. It is an effective solution that clears all saved settings and networks and reconfigures your device’s WiFi. To do this:
Go to Settings of your phone.
Now click on the System tab.
Click on the Reset button.
Now select the Reset Network Settings.
You will now receive a warning as to what are the things that are going to get reset. Click on the “Reset Network Settings” option.
Now try connecting to the WiFi network again and see if you’re able to fix Android Connected to WiFi but no Internet access issue.
Method 10: Perform a Factory Reset on your Phone
This is the last resort that you can try if all of the above methods fail. If nothing else works, you can try to reset your phone to the factory settings and see if it resolves the problem. Opting for a factory reset would delete all your apps, their data and also other data like photos, videos, and music from your phone. Due to this reason, it is advisable that you create a backup before going for a factory reset. Most phones prompt you to backup your data when you try to factory reset your phone. You can use the in-built tool for backing up or do it manually, the choice is yours.
Go to Settings of your phone.
Tap on the System tab.
Now if you haven’t already backed up your data, click on the Backup your data option to save your data on Google Drive.
After that click on the Reset tab.
Now click on the Reset Phone option.
This will take some time, so leave your phone idle for a few minutes. Recommended: Remove Yourself From Group Text On Android Once the phone restarts again, try using your keyboard. If the problem still persists then you need to seek professional help and take it to a service center.