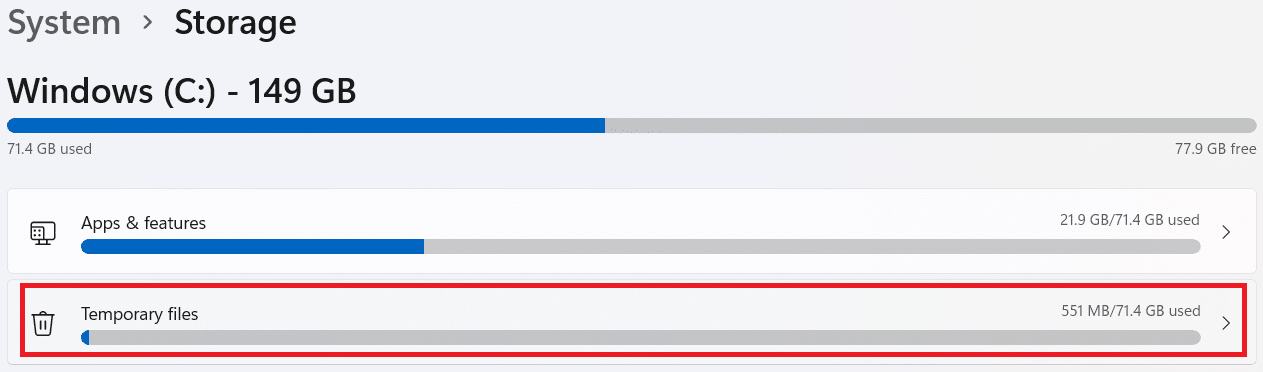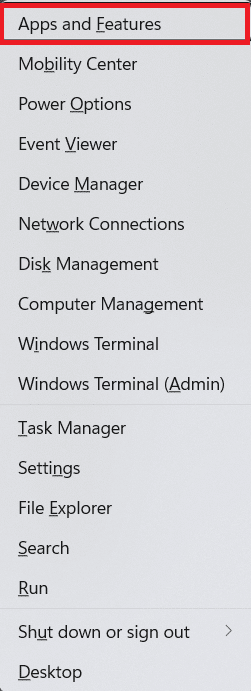How to Speed Up Windows 11 PC
Many factors may affect the performance of your Windows 11 system. Hence, checking its performance through Performance Monitor is the first step to diagnosing the issue.
How to Speed Up Windows 11 PC Diagnose Your System Through Performance Monitor Method 1: Restart Your PC Method 2: End Unwanted Processes Method 3: Disable Startup Applications Method 4: Change Power Plan Method 5: Delete Temporary files Method 6: Uninstall Unused Programs Method 7: Disable Visual Effects Method 8: Increase Virtual Memory Method 9: Run Virus & Malware scan Method 10: Defragment Storage Drive Method 11: Update Windows Method 12: Update Outdated Drivers Method 12A: Through Device Manager Window Pro Tip: Automate Storage Maintenance using Storage Sense
Diagnose Your System Through Performance Monitor
Performance monitor comes as an inbuilt tool in Windows OS. The tool monitors and identifies apps and processes that are slowing your computer down. Follow the given steps to run the Performance monitor:
Click on the Search icon and type Performance monitor. Click on Open, as shown.
From the left pane, click on Data Collector Sets.
Then, double click on System set.
Right-click on System Performance and select Start from the context menu, as depicted.
The scan would run and collect data for 60 seconds. 5. After the test is completed, click on Reports in the left pane. Then, click on System in the right pane, as shown.
Now, click on System performance.
Among the list of reports, find the most recent report of the test you ran earlier.
In the Summary section, you can find the processes which are hogging system resources labeled as Top Process Group.
Note: You can read through other sections of the report to understand the performance of your computer comprehensively.
Method 1: Restart Your PC
Restarting the PC may seem like a simple thing to do but it acts as a band-aid solution to the problem. It will come in handy to reduce sluggish performance. as your computer performance improves drastically once it is rebooted. Also Read: Fix Critical Process Died Error in Windows 11
Method 2: End Unwanted Processes
Task manager is your go-to utility tool to monitor and control memory consumption.
Press Windows + X keys together to open the Quick link menu.
Select Task Manager from the list.
In the Processes tab, you can see the applications and processes that are consuming a lot of memory resources.
Right-click on the application process (e.g. Microsoft Teams) that you do not need right now.
Click on End task from the right-click menu, as illustrated below.
Method 3: Disable Startup Applications
Too many applications starting at the time of boot can hog up RAM and can cause Windows OS to slow down. Disabling them will speed up Windows 11. Read our exclusive guide on How to Disable Startup Programs in Windows 11 here.
Method 4: Change Power Plan
Power options may not be that essential in a desktop setup but they could make a ton of difference when set properly on a laptop. To change Power settings, follow these steps:
Click on the Search icon and type Control panel. Click Open.
Click on Power Options. Note: Set View by > Large icons from the top right-hand corner, if you can’t see this option.
You will see three default power plans offered by Windows:
Power Saver: This option gives you the longest battery life from your laptop at the sacrifice of performance. This is an option that should never be selected by desktop users because it would just impair performance while saving very little power. Balanced: When a laptop is not plugged into a power source, this is the best alternative. As the name implies, it offers a decent mix between performance and battery life. High Performance: When connected to a power source, you require high performance to accomplish CPU-intensive tasks, this should be the first choice.
- Select the High Performance power plan, as shown.
Method 5: Delete Temporary files
Lack of space on your Hard drive can also hinder the performance of your computer. To clean up junk files:
Press Windows + I keys together to open Settings app.
In the System tab, click on Storage, as shown.
Wait for Windows to scan your drives to identify temporary files & junk files. Then, click on Temporary files.
Mark the checkbox for types of files and data that you no longer need e.g. Thumbnails, Temporary Internet Files, Microsoft Defender Antivirus & Delivery Optimization Files. Note: Make sure you read the description of each file type to avoid deleting important data.
Now, click on Remove files shown highlighted.
Finally, click on Continue in the Remove files confirmation prompt.
Also Read: Fix Apps Can’t Open in Windows 11
Method 6: Uninstall Unused Programs
Unused apps can hog up RAM resources in the background. It is recommended to uninstall the application that is not used anymore to free up both storage and memory resources.
Press Windows + X keys simultaneously to open the Quick Link menu.
Click on Apps and Features from the list.
Scroll through the list of installed apps and click on the three dots for the app that you want to uninstall. e.g. Translucent TB.
Click on Uninstall.
Click on Uninstall in the prompt to confirm.
Repeat the process for all unwanted apps.
Method 7: Disable Visual Effects
Disabling visual effects can serve you in the long run while cutting down on RAM consumptions. This will also help speed up Windows 11 PC.
Click on the Search icon and type systempropertiesadvanced.exe.
Then, click on Open, as shown.
Under Advanced tab, click on Settings in the Performance section.
In the Visual Effects tab, click on Adjust for best performance.
Then, select Apply > OK to save changes.
Also Read: How to Fix Microsoft Store Not Opening on Windows 11
Method 8: Increase Virtual Memory
Virtual memory allows data in RAM to be offloaded to disc storage, accounting for the lack of physical memory in your system. It is a practical solution to the problem of high memory usage. This will certainly speed up Windows 11.
Launch System Properties window as you did in the previous method.
Switch to the Advanced tab and select Settings under Performance section.
In the Performance Options window, click on the Advanced tab.
Then, click on Change… under Virtual Memory section.
Uncheck the box marked Automatically manage paging file size for all drives.
Select your primary drive (e.g. C:) from the list and click on No paging file. Then, click on Set.
Click on Yes in the confirmation prompt that appears.
Then, click on non-primary volume (e.g. D:) in the list of drives and select Custom size.
Enter the Paging size in MegaBytes (MB). Note 1: Enter the same value for both Initial size and Maximum size. Note 2: The paging size is ideally twice the size of your physical memory (RAM).
Click on Set > OK.
Restart your computer for changes to take effect.
Method 9: Run Virus & Malware scan
Your computer slowing down can be a symptom of a malware attack so it is advised to run an in-depth malware scan. Windows Defender is an inbuilt antivirus to protect Windows system from malware. To run a malware scan, follow the given steps:
Click on the Search icon and type Windows Security. Then, click on Open.
Click on Virus & Threat protection.
Click on Scan options.
Select Full scan and click on Scan now.
Let the scan be completed to get the report. Click on Start actions, if threats are found.
Method 10: Defragment Storage Drive
When data blocks or fragments that make up a file are spread across the hard disc, is is known as fragmentation. This occurs over time and causes the system to slow down. Defragmentation is the act of bringing these pieces together on the physical space of the hard disc, allowing Windows to access files more quickly. Alternately, to save space you can transfer more data to an external drive and retrieve it when needed. Read our List of Best External Hard Drive for PC Gaming here. While Windows defragments your hard drive regularly, you can do it manually as well. Furthermore, new SSDs (Solid State Drives) do not require defragmentation, albeit you should do so on HDDs (Hard Disk Drive). Follow the given steps to speed up Windows 11 by defragmenting your drives:
Click on the Search icon and type Defragment and Optimize Drives. Then, click on Open.
Select the drive you want to defragment from the list of drives connected to your computer. e.g. Drive (D:)
Then, click on Optimize, as shown.
Also Read: How to Partition Hard Disk Drive in Windows 11
Method 11: Update Windows
Windows needs to be regularly updated to work flawlessly. Hence, to speed up Windows 11, update your Windows OS as follows:
Launch Settings & click on Windows Update in the left pane.
Then, click on Check for updates.
If there is any update available, click on Download & install.
Let the install be downloaded and installed. Click on Restart now to implement the update.
Method 12: Update Outdated Drivers
Outdated drivers can also present themselves as obstructions and may slow down your computer. Hence, to speed up Windows 11, update all system drivers by any of the following methods.
Method 12A: Through Device Manager Window
Type, search & launch Device manager from search bar, as shown.
Double-click on drivers e.g. Network adapters that are outdated.
Right-click on the outdated driver (e.g. Realtek RTL8822CE 802.11 ac PCIe Adapter).
Then, click on Update driver from the context menu, as shown.
Click on Search automatically for drivers.
Let the scan run and find the latest driver for your device. 6A. If updates are available, the system will install them automatically. 6B. If not, you will be notified about the same via The best drivers for your device are already installed message. 7. After updating, click on Close. 8. Repeat the above steps to update all outdated drivers to speed up Windows 11. Method 12B: Through Windows Update Feature
Press Windows + I keys simultaneously to open the Settings app.
Click on Windows Update in the left pane.
Then, click on Advanced options, shown highlighted.
Click on Optional updates under Additional options.
Select the Driver updates option.
Check the boxes for available driver updates and click on Download and install button.
Restart your Windows 11 PC for installation to take place successfully. Also Read: How to Rollback Driver Updates on Windows 11
Pro Tip: Automate Storage Maintenance using Storage Sense
Automating your storage maintenance will manage your temporary files on your behalf without user intervention. To enable Storage Sense, do as follows:
Click on the Search icon and type Settings. Click Open.
In the System tab, click on Storage.
Click on the switch toggle for Storage Sense to turn it on.
Then, click on the arrow pointing right in the Storage Sense tile.
Here, check the box marked Keep Windows running smoothly by automatically cleaning up temporary system and app files.
Tun on the toggle under Automatic User content cleanup.
Configure settings according to your choice like
Run Storage Sense Frequency Delete files in my recycle bin if they have been there for Duration. Delete files in my Downloads folders if they haven’t been opened for Duration.
- Finally, click on Run Storage Sense now button shown highlighted.
Recommended:
Fix VCRUNTIME140.dll Missing on Windows 11 How to Enable God Mode in Windows 11 How to Increase Internet Speed in Windows 11 How to Repair Windows 11
We hope you learnt about different ways to speed up Windows 11. You can send your suggestions and queries in the comment section below. We would love to hear from you.