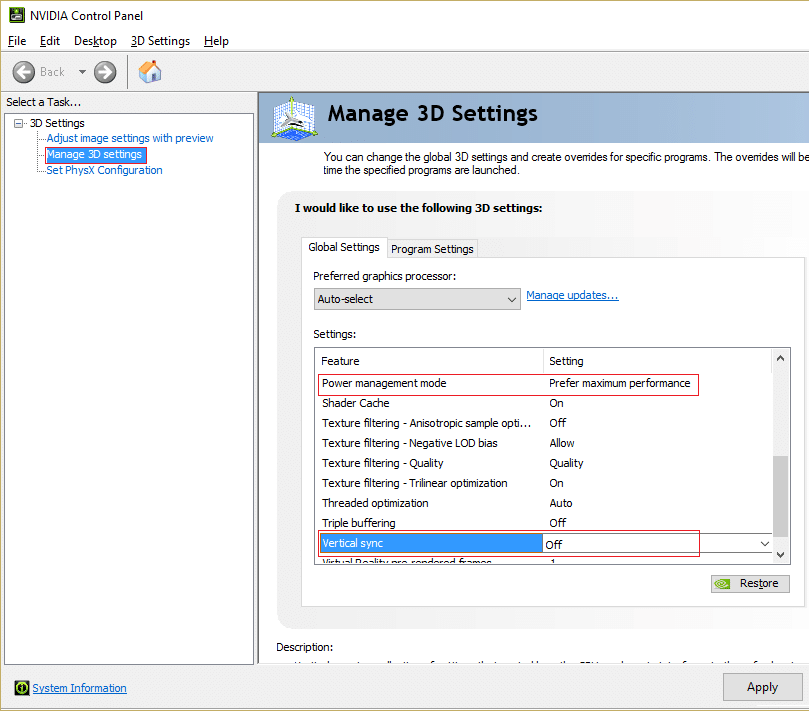How to Optimize Windows 10 for Gaming and Performance
After optimization, playing games like Fortnite, Red Dead Redemption, Call of Duty, GTA V, Minecraft, Fallout 3, and many more, would be even more engrossing for you and your friends. So, let us begin!
How to Optimize Windows 10 for Gaming and Performance Method 1: Enable Game Mode Method 2: Remove Nagle’s Algorithm Method 3: Disable SysMain Method 4: Change Active Hours Method 5: Edit Prefetch Parameters Method 6: Turn off Background Services Method 7: Turn on Focus Assist Method 8: Modify Visual Effects Settings Method 9: Change Battery Power Plan Method 10: Disable Auto-update of Steam Games (If applicable) Method 11: Update GPU drivers Method 12: Disable Pointer Precision Method 13: Disable Keyboard Accessibility Options Method 14: Use Discrete GPU for Gaming (If applicable) Method 15: Tweak Settings in Graphics Card Control Panel (If applicable) Method 16: Install DirectX 12 Method 17: Defragmentation of HDD Method 18: Upgrade to SSD
Method 1: Enable Game Mode
The most accessible optimization that you can carry out on Windows 10 is to turn Windows game mode on or off. Once Game Mode is enabled on Windows 10, background processes like Windows updates, notifications, etc., are halted. Disabling Game Mode will boost the Frames Per Second needed to play highly graphical games. Follow these steps to turn on Game Mode.
Type Game mode in the Windows search bar.
Next, click on the Game Mode settings that appear in the search results to launch it.
In the new window, turn the toggle on to enable Game Mode, as shown below.
Method 2: Remove Nagle’s Algorithm
When Nagle’s algorithm is enabled, your computer internet connection sends lesser packets over the network. Thus, the algorithm helps increase the efficiency of TCP/IP networks, even though it comes at the cost of a smooth internet connection. Follow these steps to disable Nagle’s algorithm to optimize Windows 10 for gaming:
In the Windows search bar, search for Registry editor. Then, click on it to launch it.
In the Registry Editor window, navigate the following file path:
You will now see numbered folders within the Interfaces folder. Click on the first folder from the left panel, as illustrated below.
Next, double-click on DhcpIPAddress, as shown above.
Replace the value written in Value data with your IP address. Then, click on OK, as depicted.
Then, right-click on any empty space in the right pane and select New > DWORD(32-bit) Value.
Name the new key TcpAckFrequency as shown below.
Double-click on the new key and edit the Value data to 1.
Create another key by repeating steps 6-8 and name it TCPNoDelay with Value data to 1.
You have now successfully disabled the algorithm. Resultantly, gameplay will be better optimized on your computer. Also Read: What is the Windows Registry & How it Works?
Method 3: Disable SysMain
SysMain, which was once called SuperFetch, is a Windows feature that decreases the start-up times for Windows applications and Windows operating systems. Turning off this feature will reduce CPU usage and optimize Windows 10 for gaming.
Search for Services in the Windows search bar and then, click on Open to launch it.
Next, scroll down to SysMain. Right-click on it and select Properties, as depicted.
In the Properties window, change the Startup type to Disabled from the drop-down menu.
Lastly, click on Apply and then, OK.
Note: To further decrease CPU usage, you can implement the same method for Windows Search and Background Intelligent Transfer processes similarly.
Method 4: Change Active Hours
Your gaming performance will be affected when Windows 10 installs updates or reboots the computer without prior permission. To ensure that Windows does not update or reboot during this time, you can change the Active hours, as instructed below.
Launch Settings and click on Update and Security.
Then, click on Change active hours from the right panel, as shown below.
Set the Start time and End time in accordance with when you are likely to be gaming. Choose when you wouldn’t want automatic Windows updates and reboots to take place and optimize Windows 10 for performance.
Method 5: Edit Prefetch Parameters
Prefetch is a technique used by the Windows operating system to speed up the fetching of data. Disabling this will decrease CPU usage and optimize Windows 10 for gaming.
Launch Registry editor as explained in Method 2.
This time, navigate the following path:
From the right pane, double click on EnablePrefetcher, as shown.
Then, change the Value data to 0, and click OK, as highlighted.
Method 6: Turn off Background Services
System applications and Windows 10 services running in the background can increase CPU usage and slow down gaming performance. Follow the given steps to turn off background services which in turn, will optimize Windows 10 for gaming:
Launch Settings and click on Privacy, as shown.
Then, click on Background apps.
Finally, turn the toggle off for the option titled Let apps run in the background, as illustrated below.
Also Read: Windows 10 Tip: Disable SuperFetch
Method 7: Turn on Focus Assist
Not being distracted by notification pop-ups and sounds is an integral part of optimizing your system for gaming. Turning on Focus Assist will prevent notifications from popping up when you are gaming and thus, enhance your chances of winning the game.
Launch Settings and click on System, as shown.
Choose Focus Assist from the left panel.
From the options displayed in the right pane, choose Priority only. 4A. Open the link to Customize your priority list to select apps that will be allowed to send notifications. 4B. Choose Alarms only if you want to block all notifications except for set alarms.
Method 8: Modify Visual Effects Settings
Graphics that are turned on and run in the background can affect the performance of your computer. Here’s how to optimize Windows 10 for gaming by changing Visual Effects settings using Control Panel:
Type Advanced in the Windows search bar. Click on View advanced system settings to open it from the search results, as shown.
In the System Properties window, click on Settings under the Performance section.
In the Visual Effects tab, choose the third option titled Adjust for best performance.
Lastly, click on Apply > OK, as depicted below.
Method 9: Change Battery Power Plan
Changing the battery power plan to High Performance will optimize the battery life and in turn, optimize Windows 10 for gaming.
Launch Settings and click on System, as earlier.
Click Power and Sleep from the left panel.
Now, click on Additional power settings from the right-most pane, as shown.
In the Power Options window that now appears, click on Create a power plan, as depicted.
Here, choose High performance and click Next to save the changes.
Also Read: How to Enable or Disable Battery Saver In Windows 10
Method 10: Disable Auto-update of Steam Games (If applicable)
If you play games using Steam, you would have noticed that Steam games automatically update in the background. Background updates use up storage space & processing power of your computer. In order to optimize Windows 10 for gaming, block Steam from updating games in the background as follows:
Launch Steam. Then, click on Steam in the top-left corner and select Settings.
Next, click on the Downloads tab.
Lastly, uncheck the box next to Allow downloads during gameplay, as highlighted.
Method 11: Update GPU drivers
It is essential to keep the Graphics Processing Unit updated so that your gaming experience is smooth and uninterrupted. An outdated GPU may lead to glitches and crashes. To avoid this, do as instructed:
Search for Device Manager in the Windows search bar. Launch Device Manager by clicking on it in the search result.
In the new window, click on the downward arrow next to Display adapters to expand it.
Next, right-click on your graphics driver. Then, select Update driver, as shown below.
Finally, click on the option titled Search automatically for drivers to download and install the latest graphics drivers.
Method 12: Disable Pointer Precision
Pointer precision can help when working with any Windows programs or third-party software. But, it can affect your Windows 10 performance while gaming. Follow the given steps to disable pointer precision and to optimize Windows 10 for gaming and performance:
Search for Mouse settings in the Windows search bar. Then, click on it from the search results.
Now, select Additional mouse options, as marked below.
In the Mouse Properties window, switch to the Pointer Options tab.
Finally, uncheck the box marked Enhance pointer precision. Then, click on Apply > OK.
Method 13: Disable Keyboard Accessibility Options
It can be pretty annoying when you get a message saying that sticky keys have been enabled while working on your computer, even more so when you are playing a game. Here’s how to optimize Windows 10 for gaming performance by disabling them:
Launch Settings and select Ease of Access, as shown.
Then, click on Keyboard in the left pane.
Turn the toggle off for Use Sticky Keys, Use Toggle Keys, and Use Filter keys to disable them all.
Also Read: How to Turn off Narrator Voice in Windows 10
Method 14: Use Discrete GPU for Gaming (If applicable)
In case you own a multi-GPU computer, the integrated GPU offers better power efficiency, while the discrete GPU enhances the performance of graphics-heavy, intensive games. You can choose to play graphics-heavy games by setting discrete GPU as the default GPU to run them, as follows:
Launch System Settings, as earlier.
Then, click on Display > Graphics settings, as shown.
From the drop-down menu given for Choose an app to set preference, select Desktop App as shown.
Next, click on the Browse option. Navigate to your game folder.
Select the .exe file of the game and click on Add.
Now, click on the added game in the Settings window, then click on Options. Note: We have explained the step for Google Chrome as an example.
Select High performance from the listed options. Then, click on Save, as highlighted.
Restart your computer for the changes that you made to take effect. This is how to optimize Windows 10 for performance.
Method 15: Tweak Settings in Graphics Card Control Panel (If applicable)
NVIDIA or AMD graphic cards installed on your system have their respective control panels to change settings. You can alter these settings to optimize Windows 10 for gaming.
Right-click on your desktop and then click on your graphic driver control panel. For example, NVIDIA Control Panel.
In the settings menu, change the following settings (if applicable):
Reduce the Maximum Pre-rendered frames to 1. Tun on Threaded Optimization. Turn off Vertical Sync. Set Power Management Mode to Maximum, as depicted.
This will not only help optimize Windows 10 for gaming but also solve how to optimize Windows 10 for performance issues.
Method 16: Install DirectX 12
DirectX is an application that can significantly enhance your gaming experience. It does so by offering efficient power consumption, enhanced graphics, multi-CPU, and multi-GPU cores, along with smoother frame rates. Direct X 10 & Direct X 12 versions are greatly favored by gamers worldwide. Follow the steps given below to upgrade the DirectX version installed on your computer to to optimize Windows 10 for performance:
Press Windows + R keys to launch the Run dialogue box.
Next, type dxdiag in the dialogue box and then, click on OK. The DirectX diagnostic tool will open now.
Check the version of DirectX as shown below.
If you do not have DirectX 12 installed on your computer, download and install it from here.
Next, go to Settings > Update & Security, as shown.
Click on Check for updates and update Windows OS to optimize Windows 10 for gaming. Also Read: Fix Graphics Card Not Detected on Windows 10
Method 17: Defragmentation of HDD
This is an inbuilt utility in Windows 10 that allows you to defragment your hard disk drive to work more efficiently. Defragmentation moves and reorganizes the data spread across your hard drive in a neat and organized manner. Follow the steps given below to use this utility to optimize Windows 10 for gaming:
Type defrag in the Windows search bar. Then, click on Defragment and Optimize Drives.
Select the HDD (Hard disk drive) to be defragmented. Note: Do not defragment Solid State Drive (SDD) because it can reduce its lifespan.
Then, click on Optimize, as shown below.
The selected HDD will be automatically defragmented for enhanced performance of your Windows desktop/laptop.
Method 18: Upgrade to SSD
Hard Disk Drives or HDDs have a read/write arm that has to scour different parts of a spinning disk to access data, similar to a vinyl record player. This mechanical nature makes them slow and very fragile. If a laptop with an HDD is dropped, there are higher chances of data loss because the impact could disrupt the moving disks. Solid State Drives or SSDs, on the other hand, are shock-resistant. Solid State Drives are much more suited for computers being used for heavy and intensive gaming. They are also faster because the data is stored on flash memory chips, which are much more accessible. They are non-mechanical and consume lesser power, thus, saving the battery life of your laptop.
Therefore, if you are looking for a sure-fire way to improve the performance of your Windows 10 laptop, consider buying and upgrading your laptop from HDD to SSD. Note: Check out our guide to learn the difference between Mac Fusion Drive Vs SSD Vs Hard Drive. Recommended:
14 Ways to Lower Your Ping and Improve Online Gaming Fix Logitech Gaming Software Not Opening Fix Fallout 3 Ordinal 43 Not Found Error Fix Minecraft Error Failed to Write Core Dump
We hope that this guide was helpful and you were able to optimize Windows 10 for gaming and performance. Let us know which method worked for you the best. If you have any questions or suggestions regarding this article, feel free to drop them in the comments section.