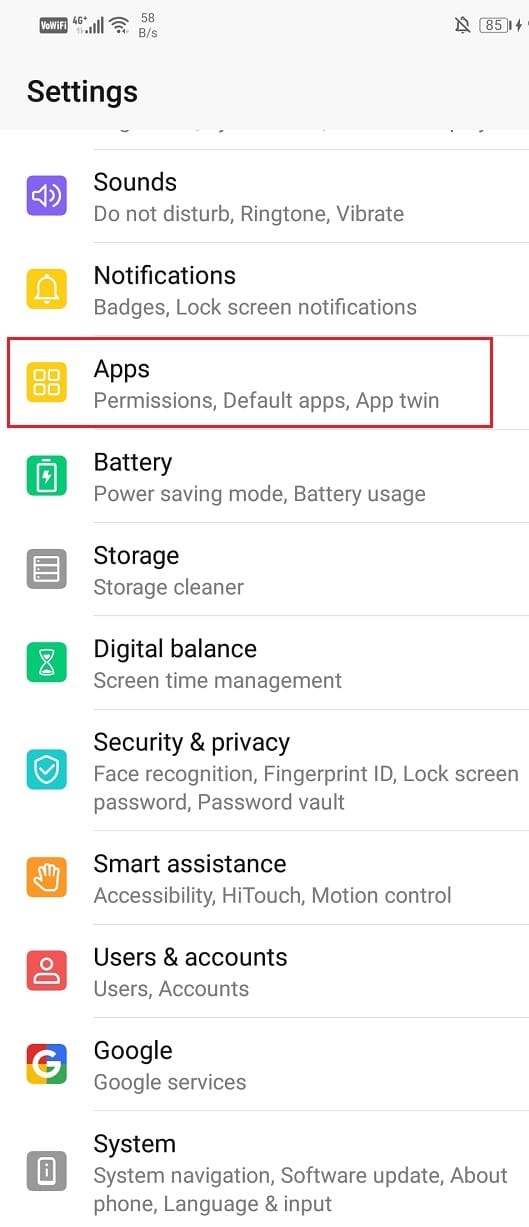“OK Google” can often stop responding if your settings are faulty or if you haven’t switched ON the Google Assistant. Sometimes, Google cannot recognize your voice. But lucky for you, it doesn’t require special technical skills to fix this issue. We have jotted down a number of ways to fix “OK Google”.
6 Ways to Fix “Ok Google” Not Working?
Follow these steps to come out of this problem.
6 Ways to Fix “Ok Google” Not Working? Method 1: Make sure to Enable the OK Google command Method 2: Re-train the OK Google Voice Model Method 3: Clear Cache for the Google App Method 4: Do a Mic Check Method 5: Reinstall the Google App Method 6: Check the Language Settings Miscellaneous Fixes: Good internet connection Disable any other voice assistant Update the Google app Reboot your Device Turn off Battery Saver and Adaptive Battery Mode
Method 1: Make sure to Enable the OK Google command
If the settings are faulty, it can be a little problematic. The first and foremost solution is to make sure that your OK Google command is switched on. To do so, follow these steps to enable the “OK Google” command:
Press and hold the Home button.
Click on the Compass icon on the extreme bottom right.
Now click on your profile picture or initials right on the top.
Tap on Settings, then select Assistant.
Scroll down and you will find the Assistant devices section, then navigate your device.
If your Google app version is 7.1 or below, enable the Say “OK Google” any time option.
Find Google Assistant and enable the toggle next to it.
Navigate the Voice Match section, and switch on the Access with Voice Match mode. If your Android device doesn’t support Google Assistant, follow these steps to switch on turned off OK Google:
Go to the Google app.
Click on More option on the bottom-right of the display.
Now, tap on Settings and then go to Voice option.
Navigate Voice Match on the display and then switch on the Access with Voice Match mode.
This should definitely help you in fixing the OK Google Not Working issue.
Method 2: Re-train the OK Google Voice Model
Sometimes, voice assistants can have difficulty recognizing your voice. In that case, you will have to re-train the voice model. Similarly, Google Assistant also needs voice re-training so as to improve its responsiveness to your voice. Follow these instructions to learn how to re-train your voice model for Google Assistant:
Press and hold the Home button.
Now select the Compass icon on the extreme bottom right.
Click on your profile picture or initials on the display. If your Google app version is 7.1 and below:
Click on the “OK Google” button and then select the Delete voice model. Press OK.
Now, turn on Say “OK Google” at any time. To Record your Voice, follow these steps:
Go to the Settings option and then click on Assistant.
Select Voice Match.
Click on the Teach your Assistant your voice again option and then press Retrain for confirmation.
How to re-train your voice model if your Android device does not support Google Assistant:
Got to the Google app.
Now, press on the More button on the bottom-right section of the display.
Tap Settings and then click on Voice.
Tap on Voice Match.
Select Delete voice model, then press OK for confirmation.
Finally, switch on the Access with Voice Match option.
Method 3: Clear Cache for the Google App
Clearing the Cache and data can unload your device from unnecessary and unwanted data. This method will not only make your Google Voice Assistant work but will also improve the performance of your Phone. The Settings App may differ from device to device but the steps to fix this problem remain the same. Follow the instructions below to clear cache and data of Google App:
Go to the Settings App and find Apps.
Navigate Manage Apps and then search for Google App. Select it.
Now, click on the Storage option.
Tap on the Clear Cache option.
You have now successfully cleared the Cache of Google services on your device.
Method 4: Do a Mic Check
OK Google largely depends on your device’s microphone so, it is better to check if it is working decently or not. Often, a defected mic can be the sole reason behind the ‘Ok Google’ command not working on your Android device.
To do a mic check, go to your phone’s default recording app or any other third-party app and record your voice. Check whether the recording is as it should be or else, get your device’s mic repaired.
Method 5: Reinstall the Google App
Deleting the App from your device and then downloading it again can work wonders for the App. If clearing the cache and data does not work for you then you might as well try reinstalling the Google App. The uninstalling process is quite easy as it does not include any complex steps. You can easily do it by just following these simple steps:
Go to the Google Play Store and then look for the Google App.
Press the ‘Uninstall’ option.
Once this is done, Reboot your device.
Now, go to Google Play Store once again and look for the Google App.
Install it on your device. You are done here. Also Read: How to Turn Off Google Assistant on Android Devices
Method 6: Check the Language Settings
At times, when you select the wrong language settings, ‘OK Google’ command doesn’t respond. Make sure that this does not happen. To give it a check, follow these steps:
Open the Google app and select the More option.
Now, go to Settings and navigate Voice.
Tap on Languages and select the right language for your region.
I hope the steps were helpful and you’re able to fix “OK Google” Not Working issue. But if you’re still stuck then there are a couple of miscellaneous fixes you should try before giving hope to fix this issue.
Miscellaneous Fixes:
Good internet connection
You need a good internet connection to be able to use the Google Voice Assistant. Make sure you have a sound mobile network or Wi-Fi connection in order to make it work.
Disable any other voice assistant
If you are a Samsung user, make sure you disable Bixby, otherwise, it might create a problem for your “OK Google” command. Or, if you are using any other voice assistants, such as Alexa or Cortana, you might want to disable or delete them.
Update the Google app
Use the latest version of the Google App as it might fix the problematic bugs. All you need to do is:
Go to Play Store and find the Google App.
Select the Update option and wait for the updates to download and install.
Now, try using the App once again. Make sure you have granted all permissions for the Google app. To check the app has proper permission:
Go to the Settings option and find Apps.
Navigate Google app in the scroll-down list and toggle on Permissions.
Reboot your Device
Often, restarting your Android Device fixes every problem. Give it a chance, reboot your Mobile. Maybe the Google Voice Assistant will start working.
- Press and hold the Power button.
- Navigate the Reboot/ Restart button on the screen and select it.
Turn off Battery Saver and Adaptive Battery Mode
There is a high chance that your ‘OK Google’ command is creating a problem because of the Battery Saver and Adaptive Battery mode if turned ON. Battery Saver mode reduces the amount of battery usage and can also slow your internet connection. Make sure it is switched off before you use OK Google.
- Go to the Settings app and find the Battery option. Select it.
- Select the Adaptive Battery, and toggle the Use Adaptive Battery option off. OR
- Click on Battery Saver Mode and then Switch it Off.
Hopefully, your Google Voice Assistant will now work properly. Recommended: Fix Unfortunately Google Play Services Has Stopped Working Error “OK Google” is evidently one of the best features of Google App and it can be quite disheartening when it stops working or does not respond. Hopefully, we were successful in fixing your problem. Let us know what do you like the most about this feature? Were we able to help you out with these hacks? Which one was your favorite?