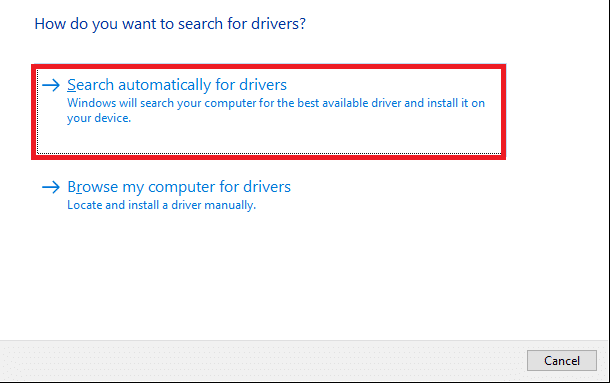Fix Windows 10 Computer Keeps Crashing
Why Does My Computer Keep Crashing?
There can be several reasons behind a computer crash; a few significant ones being:
Fix Windows 10 Computer Keeps Crashing Why Does My Computer Keep Crashing? Method 1: Restart Your PC Method 2: Boot into Safe Mode Method 3: Update Drivers Method 4: Reinstall Drivers Method 5: Run SFC & DISM Scan Method 6: Run Antivirus Scan Method 7: Clean Computer Hardware & Ensure Proper Ventilation
Corrupt Registry Files: When the registry files get misplaced, corrupt, or lost, then this disturbance causes a computer crash. Improper File Organization: Disorganization of these files leads to computer keeps crashing issue. Inadequate Memory Space: Lack of memory space in your Windows PC also crashes the computer. Therefore, remove unnecessary files like temporary internet files, and cache files to free up disk space. In addition, you can use a PC cleanup app. Overheating of PC: Sometimes, the CPU fan might not work according to system usage and your device may get overheated. Malicious Software: Malicious software intends to damage your system, steal private data, and/or spy on you.
Note: DO NOT open suspicious emails or click on unverified links as malicious codes will intrude into your system.
Method 1: Restart Your PC
In most cases, a simple restart will fix the problem.
- Press the Windows key and click on Power icon.
- Here, click on Restart, as highlighted.
Method 2: Boot into Safe Mode
You can fix computer keeps crashing issue by booting your Windows 10 PC in Safe Mode and uninstalling applications or programs that seem problematic. Additionally, you can learn When & How to Use Safe Mode from our tutorial here.
Click Windows icon > Power icon > Restart while holding the Shift key.
Here, click on Troubleshoot.
Now, select Advanced options followed by Startup Settings.
Click on Restart and wait for the Startup Settings screen to appear.
Press the (number) 4 key to enter Safe Mode. Note: To enable Safe Mode with network access, hit number 5.
Search for Add or remove programs and click on Open to launch it.
Select a third-party program or recently installed app that may be troublesome or malicious and click on Uninstall. For example, we have explained the step for an app named AnyDesk.
Click on Uninstall in the pop-up prompt too.
Lastly, exit Safe Mode as per 2 Ways to Exit Safe Mode in Windows 10.
Method 3: Update Drivers
To resolve the computer keeps crashing issue in your Windows PC, try updating your system drivers, as follows:
Press the Windows key and type device manager. Then, click on Device Manager to launch it, as shown.
Double-click on the device type (e.g. Display adapters) whose driver you want to update.
Now, right-click on the driver (e.g. NVIDIA GeForce 940MX) and select Update driver, as depicted.
Here, click on Search automatically for drivers to download and install the latest driver automatically.
Do the same for Audio, Network & other Device Drivers. Also Read: What is a Device Driver? How Does It Work?
Method 4: Reinstall Drivers
If updating drivers does not help, try reinstalling drivers to fix computer keeps crashing issue. Follow the given steps to do so:
Go to Device Manager > Display adapters as instructed in Method 3.
Right-click on the driver (e.g. NVIDIA GeForce 940MX) and select Uninstall device, as shown.
Check the Delete the driver software for this device option and click Uninstall to confirm.
After uninstalling, visit the official driver website i.e. NVIDIA and download the latest version of the video card driver, as illustrated below.
After the download is complete, run the downloaded setup file and follow the on-screen instructions to install it. Note: While installing video card driver on your device, your PC may reboot several times.
Do the same for Audio, Network & other Device drivers as well.
Method 5: Run SFC & DISM Scan
Registry files are collections of several integral components of small files that help to speed up the overall performance and operation of Windows operating system. As discussed earlier, any problem with these files causes the computer to crash. However, it can be fixed simply, by running a System File Checker scan and Deployment Image Servicing & Management scan which will automatically, scan and repair such issues. Note: Boot your system in Safe mode as instructed in Method 2 before running the scan.
Launch Command Prompt as an administrator by searching for cmd and clicking on Run as administrator, as shown highlighted.
Type sfc /scannow and hit Enter.
Wait for the Verification 100 % completed statement to appear.
Now, type Dism /Online /Cleanup-Image /CheckHealth as shown and press Enter key.
Then, type the command given below and hit Enter: Note: ScanHealth command performs a more advanced scan and determines if the Windows OS image has any problems.
Lastly, execute DISM /Online /Cleanup-Image /RestoreHealth command to repair corrupt files.
Once done, restart your PC. Also Read: Fix DISM Error 87 in Windows 10
Method 6: Run Antivirus Scan
If your system has any malicious software, it is more likely to crash frequently. There are several types of malicious software like viruses, worms, bugs, bots, spyware, Trojan horses, adware, and rootkits. You can identify if your system is under threat by observing these signs:
You will receive frequent unwanted ads containing links that redirect you to malicious websites. Whenever you surf through the internet, your browser is redirected repeatedly. You will receive unverified warnings from unknown applications. You may come across strange posts over your social media accounts. You may receive ransom demands from an unknown user to get back your private photos and videos stolen from your device. If your admin rights are disabled and you receive a prompt stating This feature has been disabled by your administrator, it means that your system is being controlled by another user or possibly, a hacker.
Anti-malware programs routinely scan and safeguard your system. Therefore, to fix computer keeps crashing issue, run an antivirus scan using in-built Windows security feature:
Navigate to Windows Settings by pressing Windows + I keys together.
Here, click on Update & Security, as shown.
Now, click on Windows Security in the left pane.
Next, select the Virus & threat protection option under Protection areas.
5A. All the threats will be enlisted here. Click on Start Actions under Current threats to take action against these threats.
5B. If you do not have any threats in your system, the system will show the No actions needed alert, as highlighted below. In this case, it is better to run a comprehensive scan as explained in Step 6.
Under Virus & threat protection, click on Scan options. Then, select Full scan and click on Scan now, as illustrated below.
Repeat Step 5A to get rid of threats, if any are found. Also Read: Fix Windows 10 Crashing Randomly
Method 7: Clean Computer Hardware & Ensure Proper Ventilation
There might be also be hardware-related problems such as overheating and accumulation of dust. Usually, your computer uses fans to cool down the system when it is heated or overloaded. But, if the fan does not work well or has worn down, consider buying a new fan to replace the existing one.
Let the System Rest: In this case, you are advised to leave your system to rest. Then, continue your work after a while. Ensure Proper Ventilation: Avoid blocking the air circulation with a cloth or a closed surface. Instead, place your system on an open flat surface to ensure proper ventilation. Ensure Fans are Running: Check if the fans are in running condition without any flaws. If they are faulty, get them replaced or repaired. Clean the Case of your Computer: It is a good practice to clean your system both, internally and externally on a routine basis. For example, use blowers to clean the dust accumulated in the airflow chamber of the fan.
Pro Tip: You are also suggested to run the Disk Defragmentation Utility every month to avoid such issues. Recommended:
8 Ways to Fix Windows 10 Installation Stuck Why is My Windows 10 Computer So Slow? Fix Device Not Migrated Error on Windows 10 Fix Overwatch FPS Drops Issue
We hope that this guide was helpful and you could fix computer keeps crashing issue in your Windows PC. Let us know which method worked for you the best. Also, if you still have any queries or suggestions, then feel free to drop them in the comments section.