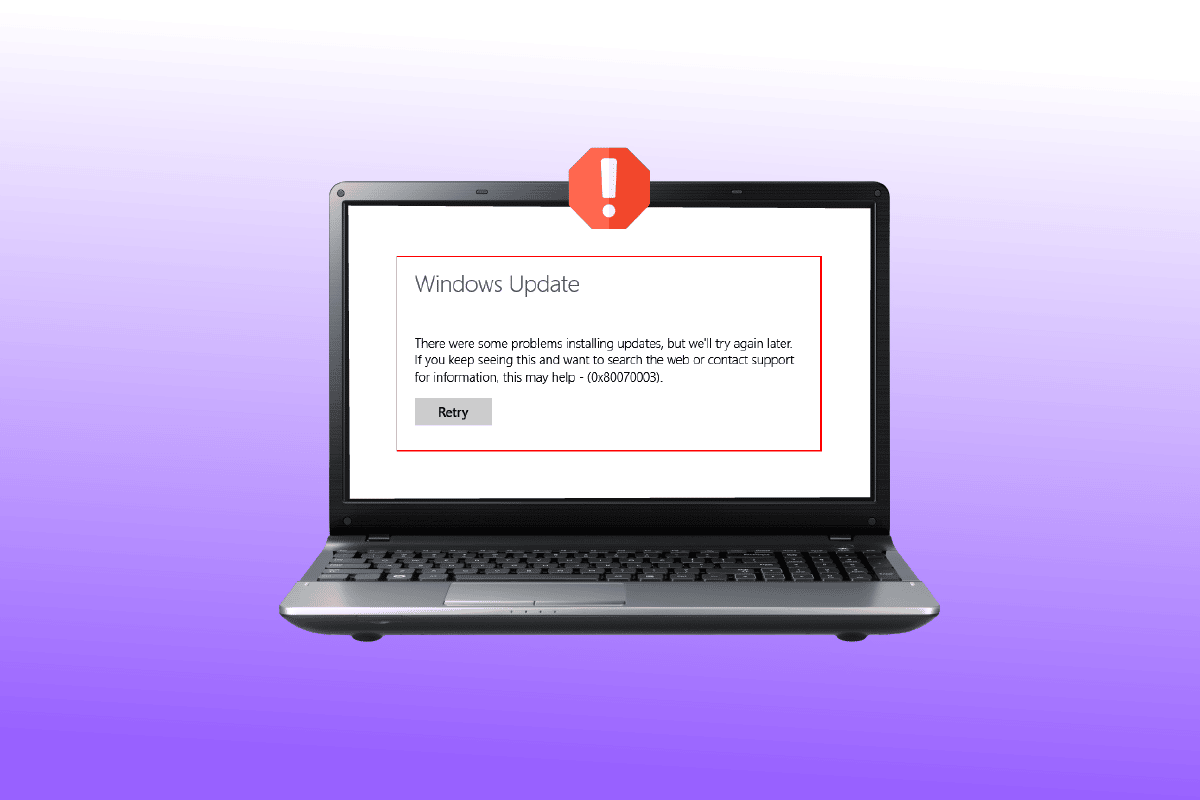How to Fix Windows Update Error 0X80070003
Windows is one of the most popular operating systems in the world. Reports state that more than 1 billion active devices are operating on Windows 10 and 11. Accordingly, it is likely that you, along with many others, might be facing occasional issues such as the error 0X80070003. This error simply means that some update files are missing or have become corrupted.
How to Fix Windows Update Error 0X80070003 What Causes This Error 0x80070003? Method 1: Run Windows Update Troubleshooter Method 2: Modify Registry Keys Method 3: Conduct In-place Upgrade Method 4: Restore Old Spupdsvc.exe File Method 5: Repair Corrupt System Files Method 6: Manually Install Updates Method 7: Reset Windows Update Components Method 8: Disable Third-party Antivirus (If Applicable) Method 9: Reset Windows 10
What Causes This Error 0x80070003?
Although this is a pretty common error, only a few are aware of its causes. Here is what you need to know:
Corrupted files: Damaged and inoperable files are the most common causes of error 0X80070003. In this case, all you need to do is get rid of malware and replace damaged files with healthy ones. Misconfiguration: Error 0X80070003 often highlights misconfigured files in your system. It can also occur if the Windows update settings are incorrectly configured and need immediate attention. Wobbling internet connection: If your internet connection speed is slow and unsteady then your system might fail to download all the files. Therefore, you will get a system update error unless the speed restores shortly. This may also cause windows update some files are missing issue for many users. Incorrect windows registry: If the system contains inorganized Windows registry entries then your OS will be unable to locate the necessary files. Consequently, your system will fail to boot correctly and display error 0X80070003.
Do you feel like the error 0X80070003 is driving you up the wall? If yes, this article will help you ease the sores effortlessly. Here are the top 10 ways to fix error 0X80070003 without frittering away your money.
Method 1: Run Windows Update Troubleshooter
If you’re having issues with Windows Update and a large number of pending WU updates are failing to install with the same 0X80070003 error, we recommend running the Windows Update troubleshooter. If you haven’t used Windows Update Troubleshooter before, it is designed to automatically identify and fix common problems. If you haven’t tried this method before, follow the steps in our guide to run Windows Update troubleshooter and have the suggested fix applied automatically.
When the repair is finished, restart your computer and run the Windows update to see if the problem has been resolved.
Method 2: Modify Registry Keys
You need to follow the below-mentioned steps to modify the registry and fix error 0X80070003 accordingly:
Press the Windows + R keys simultaneously to open the Run dialog box.
Type regedit and click on OK to launch the Registry Editor.
Next, go to the follow key folder path in Registry Editor.
Click on ImagePath under the Name category and ensure that its Value data states:
Now open the File Explorer manually or using the keyboard shortcut Windows + E keys together. paste the following in the address bar and click on OK.
Verify the wimmount.sys file and restart your laptop. Also Read: Fix Windows 10 Update Error 0xc1900204
Method 3: Conduct In-place Upgrade
Do you think manually upgrading the system is labor-intensive work and requires intensive technical know-how? If yes, you will be surprised to know how easy it is in reality:
Search Windows 10 download page on your browser and click on the first result. This will take you to the official Microsoft website.
Click on the Download Now option to download the Media Creation Tool on your system.
Once the download is complete, right click on it and select the Run as administrator option.
Next, click Yes in the prompt and wait while the tool gets everything ready for the main action.
Select Accept to consent with the Microsoft License Terms and choose Upgrade this PC now option.
Let the download complete and wait for the Choose what to keep option to display. Select keep everything and follow the remaining instructions on your screen to proceed with the upgrade.
Method 4: Restore Old Spupdsvc.exe File
The spupdsvc.exe file is a software component of the Windows 10/11 operating system that can be found in the C: WindowsSystem32 folder. It is a process file that periodically updates the Windows operating system. If Windows Update isn’t working, you can try replacing the old Spupdsvc.exe file with a new one. Here’s how to go about it:
Hit the Windows key, type Command Prompt, then click on Run as administrator.
After typing the following command, press Enter. This will replace the previous Spupdsvs.exe file with a new one:
To see if Window update error 0X80070003 has been resolved, run a window update. If this did not help, proceed to the next step to fix some update files are missing or have problems Window 10. Also Read: Fix Error Code 0xc1800103 0x90002
Method 5: Repair Corrupt System Files
SFC or the System File Checker is an in-built tool which allows you to repair corrupt files. This is how you can get things going and fix error 0X80070003. Check our guide to repair system files on Windows 10.
Method 6: Manually Install Updates
Sometimes you will face this kind of error when the file is not correctly being downloaded. So, you can manually download and install updates from Microsoft Update Catalog to fix error 0X80070003.
Hit the Windows + I keys simultaneously to launch Windows Settings.
Here, open the Update & Security setting.
Then, select the View update history option.
In the list, note down the KB number pending to be downloaded due to an error message.
Next, go to the Microsoft Update Catalog website.
Enter the (Knowledge Base) KB Number in the search bar and click on Search.
Select the desired Update from the given list, as shown.
Note: The complete information about the update can be viewed on the Update Details screen.
Click on the corresponding Download button of the particular update.
In the window that appears, click on the hyperlink to download the respective update.
Once downloaded, press Windows + E keys to open File Explorer. Double-click on the .msu file from the folder where it was saved.
Choose Open with Windows Update Standalone Installer (default) and click on OK.
Click on Yes to confirm and allow Windows to install the desired update. Note: It may take a few minutes for the installation to be completed, and you will receive a notification.
Finally, reboot your PC after saving unsaved data to implement the update. Also Read: Fix 0x80004002: No Such Interface Supported on Windows 10
Method 7: Reset Windows Update Components
The Windows Update service could be to blame for the Windows 10/11 Update error code 0x80070003. If the Windows Update troubleshooter was ineffective, restart the Windows Update service. Here’s how to go about it:
Launch the Run dialog box.
Type services.msc and hit the Enter key to open the Services window.
Right-click on Background Intelligent Transfer services and click on Stop from their drop-down menus.
Load the File Explorer and paste the following in the address bar: C:\Windows\SoftwareDistribution\Download
Next, press Ctrl+A to deal with all the folders at once and press delete.
Finally, go back to Services and right-click on Windows Update services, Cryptographic Services, and Background Intelligent Transfer. But this time, select Start from the drop-down menu and get things done.
Method 8: Disable Third-party Antivirus (If Applicable)
To your surprise, many users throughout the globe reported disarming third-party antivirus software useful to fix error 0X80070003. This prevents the software from blocking timely updates and thus, facilitating unobstructed updates. Check our guide to disable Antivirus on Windows 10.
Also Read: How to Fix Windows Update Error 80072ee2
Method 9: Reset Windows 10
It is essential to keep in mind that resetting Windows 10 uninstalls the software which did not came along initially with the device. Therefore, this must be the last resort to your some update files are missing or have problems Window 10 issue. Follow the steps given in our guide to reset Windows 10 without losing data.
Recommended:
6 Ways to Earn Free Walmart Gift Cards How to View Windows 10 Crash Logs and Error Logs Fix Error 0x800705b3 in Windows Update Fix 0x800f0831 Windows 10 Update Error
Error 0x80070003 has been haunting Windows 10 users for a long time. Although the terms may seem daunting and unintelligible, it is not that tricky. We have mentioned the top 10 best ways to resolve and fix error 0x80070003. We hope this article helped you grasp the basics and eliminate the issue from its root.