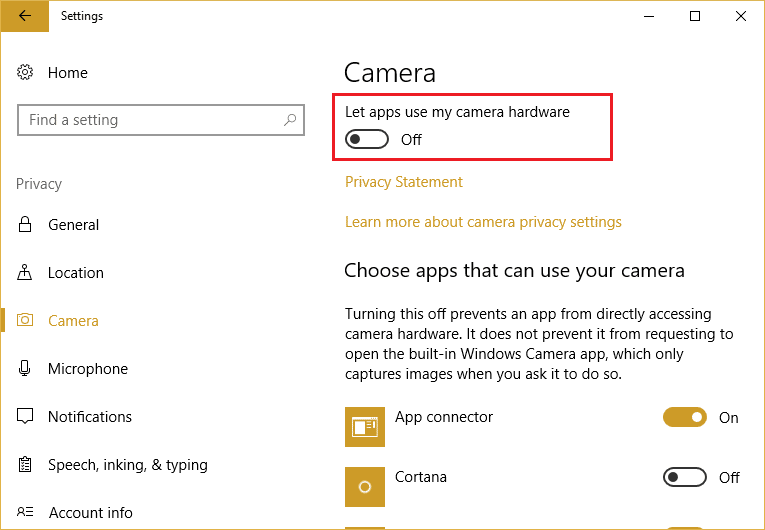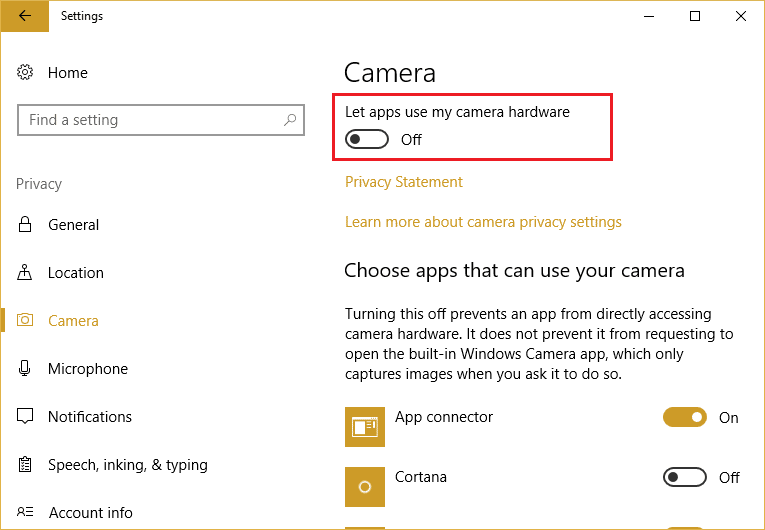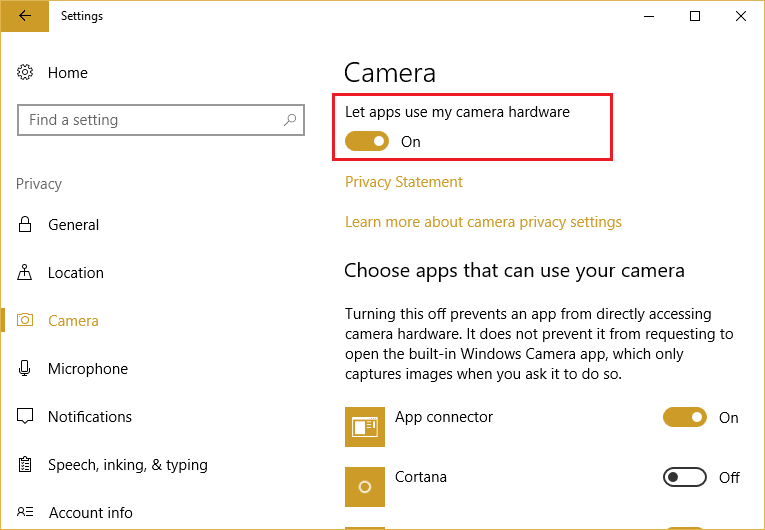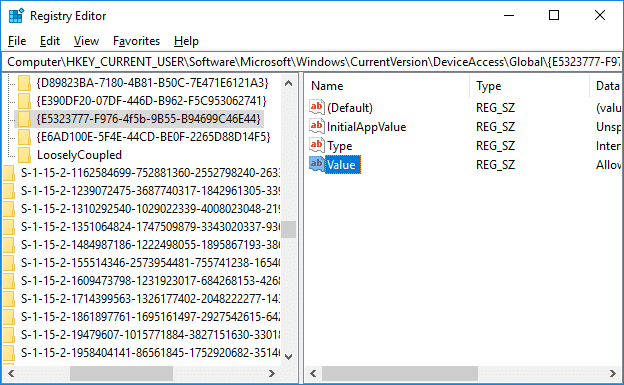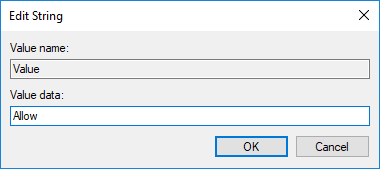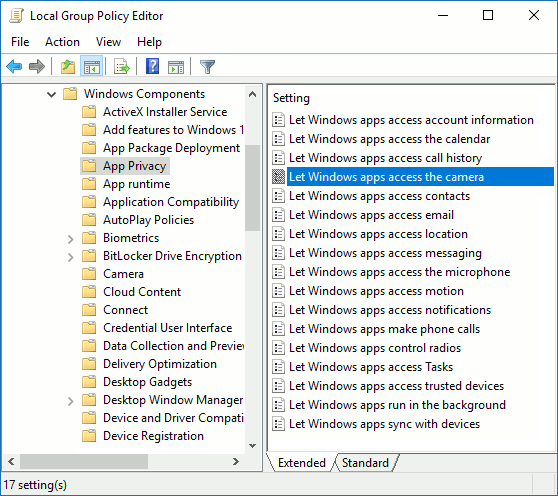One of the biggest improvement in Windows 10 is that now you can easily allow or deny individual apps to access camera and microphone from Settings apps. This is to ensure your privacy is protected and only the apps allowed by you can use the camera functionality. So without wasting any time let’s see How to Allow or Deny Apps Access to Camera in Windows 10 with the help of the below-listed tutorial.
Allow or Deny Apps Access to Camera in Windows 10
Make sure to create a restore point just in case something goes wrong.
Allow or Deny Apps Access to Camera in Windows 10 Method 1: Allow or Deny Apps Access to Camera in Windows 10 Settings Method 2: Allow or Deny Apps Access to Camera using Registry Method 3: Allow or Deny Apps Access to Camera in Group Policy Editor
Method 1: Allow or Deny Apps Access to Camera in Windows 10 Settings
1.Press Windows Key + I to open Settings then click on Privacy.
2.From the left-hand menu select Camera. 3.In the right window pane, you will find “Let apps use my camera” under Camera. 4.Disable or turn off the toggle under “Let apps use my camera“.
Note: If you turn it off then none of your apps will be able to access camera and microphone which might create problems for you as you won’t be able to use Skype or use webcam in Chrome etc. So instead of this, you can disable the access to individual apps from accessing your camera. 5.To deny certain apps from accessing your camera first turn on or enable the toggle under “Let apps use my camera“.
6.Now under “Choose apps that can use your camera” turn off the toggle for the apps which you want to deny access to the camera.
7.Close Settings then reboot your PC to save changes.
Method 2: Allow or Deny Apps Access to Camera using Registry
1.Press Windows Key + R then type regedit and hit Enter to open Registry Editor.
2.Navigate to the following registry key: HKEY_CURRENT_USER\Software\Microsoft\Windows\CurrentVersion\DeviceAccess\Global{E5323777-F976-4f5b-9B55-B94699C46E44}
3.Now make sure to select {E5323777-F976-4f5b-9B55-B94699C46E44} then in the right window double-click on “Value”. Note: If you can’t find the Value registry key then right click on {E5323777-F976-4f5b-9B55-B94699C46E44} then select New > String Value and name this key as Value.
4.Next, under value data field of Value set the following according to your preferences: Allow – Turn On Camera Access for Apps. Deny – Deny Camera Access to Apps
5.Hit Enter and close the registry editor. 6.Reboot your PC to save changes.
Method 3: Allow or Deny Apps Access to Camera in Group Policy Editor
Note: Local Group Policy Editor is only available in the Windows 10 Pro, Enterprise, and Education editions. This method won’t work for Windows 10 Home edition users. 1.Press Windows Key + R then type gpedit.msc and hit Enter to open Group Policy Editor.
2.Navigate to the following path: Computer Configuration > Administrative Templates > Windows Components > App Privacy 3.Select App Privacy then in the right window pane double-click on “Let Windows apps access the camera” policy.
4.If you want to allow the camera access to apps in Windows 10 then set the option to Enabled. 5.Now under Options from the “Default for all apps” dropdown select the following according to your preferences: Force Deny: Camera access to apps will be denied by default. Force Allow: Apps will be allowed to access the camera by default. User is in control: Camera access will be configured from the Settings app.
6.Click Apply followed by OK to save changes. 7.If you need to deny the camera access to apps in Windows 10 then just select Disabled then click Apply followed by OK. Recommended:
Easiest way to Install a CAB File in Windows 10 How to Enable or Disable Adaptive Brightness in Windows 10 How to Calibrate your Monitor Display Color in Windows 10 Enable or Disable Built-in Administrator Account in Windows 10
That’s it you have successfully learned How to Allow or Deny Apps Access to Camera in Windows 10 but if you still have any queries regarding this tutorial then feel free to ask them in the comment’s section.