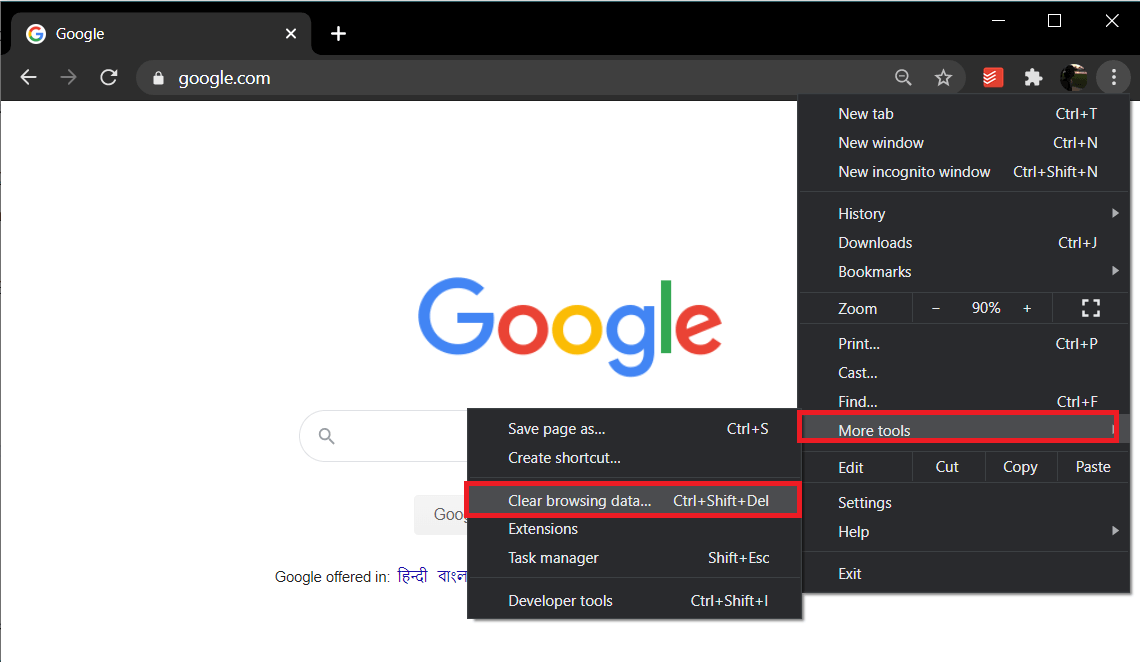Prerequisite:
- Remove unnecessary Chrome extensions which might be causing this issue.
Prerequisite: Fix Err_Connection_Closed in Chrome Method 1: Reset TCP/IP and Flush DNS Method 2: Clearing Browsers Cache Method 3: Using Google DNS Method 4: Update Chrome or Reset Browser Settings Method 5: Use Chome Cleanup Tool
- The proper connection is allowed to Chrome through Windows Firewall.
- Make sure you have a proper internet connection.
- Disable or Uninstall any VPN or proxy services you’re using.
Fix Err_Connection_Closed in Chrome
Make sure to create a restore point just in case something goes wrong.
Method 1: Reset TCP/IP and Flush DNS
Right-click on Windows Button and select “Command Prompt(Admin).”
Now type the following command and press Enter after each one: ipconfig /release ipconfig /flushdns ipconfig /renew
Again open Admin Command Prompt and type the following and hit enter after each one:
Reboot to apply changes. Flushing DNS seems to Fix Err_Connection_Closed in Chrome.
Method 2: Clearing Browsers Cache
Open Google Chrome and press Ctrl + Shift + Del to open History.
Or else, click on the three-dot icon (Menu) and select More Tools then click on Clear browsing data.
Check/tick the box next to Browsing History, Cookies, and other site data and Cached images and files.
Click on the drop-down menu next to Time Range and select All time.
Finally, click on the Clear Data button.
Close your browser and restart your PC.
Method 3: Using Google DNS
The point here is, you need to set the DNS to automatically detect IP address or set a custom address given by your ISP. Fix Err_Connection_Closed in Chrome Error arises when neither of the settings has been set. In this method, you need to set the DNS address of your computer to the Google DNS server. Follow the given steps to do so:
Right-click the Network icon available on the right side of your taskbar panel. Now click on the Open Network & Sharing Center option.
When the Network and Sharing Center window opens, click on the currently connected network here.
When you click on the connected network, the WiFi status window will pop up. Click on the Properties button.
When the property window pops up, search for Internet Protocol Version 4 (TCP/IPv4) in the Networking section. Double click on it.
Now the new window will show if your DNS is set to automatic or manual input. Here you have to click on the Use the following DNS server addresses option. And fill the given DNS address on the input section:
Check the Validate settings upon exit box and click OK. Now close all windows and launch Chrome to check if you’re able to Fix Err_Connection_Closed in Chrome Error in Google Chrome.
Close everything and again check if the error is resolved or not.
Method 4: Update Chrome or Reset Browser Settings
a. Chrome is updated Using an older version of Chrome might also cause the Fix Err_Connection_Closed in Chrome. It would be best if you tried checking for a newer version and updating the browser. Update your browser and check if the error is gone for good. Here is how you can update the Chrome:
First, click on the three dots on the top right corner of the browser window and go to the Help section. Under this section, select About Google Chrome.
The About Chrome window will open and it will start looking for available updates automatically. If any new version is available, it will give you an option to update.
Update the browser and restart to see if this worked for you. b. Reset Chrome Browser Since the problem is with the Chrome browser, performing a reset of Chrome setting will surely help in resolving the issue. Here are the steps to reset settings of your Chrome browser:
First of all, click on the three dots on the top right corner of the browser window and select Settings. In the settings tab, scroll to the bottom and click on Advanced settings.
In the advanced section, please navigate to the Reset and Clean up section and click on Restore settings to their original defaults.
In the Reset settings window, click on the Reset Settings button. Once the reset is finished, relaunch the browser and check if this method worked.
Method 5: Use Chome Cleanup Tool
The official Google Chrome Cleanup Tool helps in scanning and removing software’s that may cause the problem with chrome such as crashes, unusual startup pages or toolbars, unexpected ads you can’t get rid of, or otherwise changing your browsing experience.
The above fixes will definitely help you Fix Err_Connection_Closed in Chrome but if you are still experiencing the error then as a last resort you can reinstall your Chrome Browser. Recommended:
Fix Unable To Connect To Proxy Server Error Code 130 Fix ERR_SSL_VERSION_OR_CIPHER_MISMATCH Chrome Error How to fix This site can’t be reached error in Gooogle Chrome How to fix Server’s certificate has been revoked in chrome
That’s it you have successfully Fix Err_Connection_Closed in Chrome but if you still have any queries regarding this then feel free to ask them in the comment’s section.