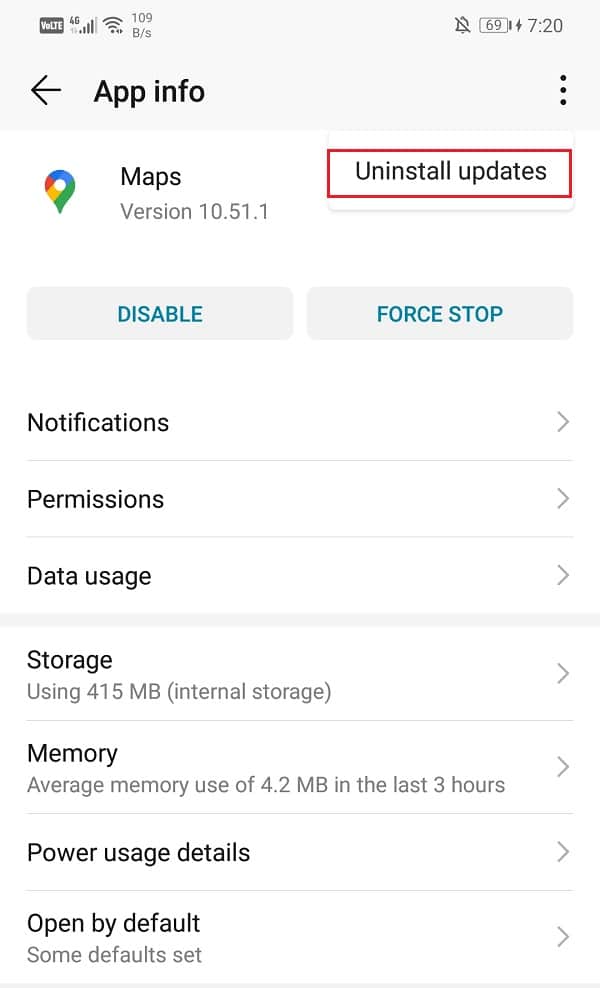However, at times, navigation apps like these are not able to detect your location properly. This could be due to poor signal reception or some other software glitch. This is indicated by a pop-up notification that says “Improve Location Accuracy”. Now, ideally tapping on this notification should fix the problem. It should initiate a GPS refresh and recalibrate your location. After this, the notification should disappear. However, sometimes this notification refuses to go. It just stays there constantly or keeps popping up in short intervals to the point where it becomes annoying. If you are facing similar problems, then this article is the one you need to read. This article will list down several easy fixes to get rid of the “Improve Location Accuracy” popup message.
Fix Improve Location Accuracy Popup In Android
Method 1: Toggle GPS and Mobile Data Off
The simplest and easiest fix to this problem is to turn off your GPS and mobile data and then to turn them back on after some time. Doing so will reconfigure your GPS location, and it might fix the problem. For most people, this has enough to solve their problems. Drag down from the notification panel to access the Quick settings menu and toggle off the switch for GPS and mobile data. Now, please wait for a few seconds before turning it back on again.
Fix Improve Location Accuracy Popup In Android Method 1: Toggle GPS and Mobile Data Off Method 2: Update your Android Operating System Method 3: Eliminate Sources of App Conflict Method 4: Check Network Reception Quality Method 5: Turn on High Accuracy Mode Method 6: Turn Off your Location History Method 7: Clear Cache and Data for Google Maps Method 8: Uninstall and then Reinstall
Method 2: Update your Android Operating System
Sometimes when an operating system update is pending, the previous version might get a little buggy. The pending update could be a reason behind the improve location accuracy notification pop up continuously. It is always a good practice to keep your software up to date. With every new update, the company releases various patches and bug fixes that exist to prevent problems like this from happening. Therefore, we would strongly recommend you to update your operating system to the latest version.
Go to the Settings of your phone.
Tap on the System option.
Now, click on the Software update.
You will find an option to Check for Software Updates. Click on it.
Now, if you find that a software update is available, then tap on the update option.
Wait for some time while the update gets downloaded and installed. You might have to restart your phone after this once the phone restarts try using Google Maps again and see if you are able to fix Improve Location Accuracy Popup in Android issue.
Method 3: Eliminate Sources of App Conflict
Although Google Maps is more than enough for all your navigation needs, some people prefer to use some other apps like Waze, MapQuest, etc. Since Google Maps is a built-in app, it is not possible to remove it from the device. As a result, you are bound to keep multiple navigation apps on your device if you want to use some other app. These apps might cause conflict. The location shown by one app could be different from that of Google Maps. As a result, multiple GPS locations of the same device gets broadcasted. This results in the pop-up notification that asks you to improve location accuracy. You need to uninstall any third-party app that might cause conflict.
Method 4: Check Network Reception Quality
As mentioned earlier, one of the main reasons behind the Improve location accuracy notification is poor network reception. If you are stranded in a remote location, or you are shielded from the cell towers by physical barriers like in a basement, then the GPS will not be able to triangulate your location properly.
The best way to check is to download a third-party app called OpenSignal. It will help you to check network coverage and locate the nearest cell tower. This way, you will be able to understand the reason behind poor network signal reception. Additionally, it also helps you to check bandwidth, latency, etc. The app will also provide a map of all the various points where you can expect a good signal; thus, you can rest assured that your problem will be fixed when you drive past that point.
Method 5: Turn on High Accuracy Mode
By default, the GPS accuracy mode is set to the Battery Saver. This is because the GPS tracking system consumes a lot of battery. However, if you are getting the “Improve Location Accuracy popup”, then it is time to change this setting. There is a High Accuracy mode in the Location settings and enabling it can solve your problem. It will consume a little extra data and drain the battery faster, but it is worth it. As the name suggests, this increases the accuracy of detecting your location. Enabling high accuracy mode might improve the accuracy of your GPS. Follow the steps given below to enable high accuracy mode on your device.
Open the Settings on your phone.
Tap on the Passwords and Security option.
Here, select the Location option.
Under the Location mode tab, select the High accuracy option.
After that, open Google Maps again and see if you are still receiving the same pop-up notification or not. Also Read: 8 Ways to Fix Android GPS Issues
Method 6: Turn Off your Location History
If none of the above methods works, then it is time to try a trick that seems to work for many Android users. Turning off the location history for your navigation app like Google Maps can help fix the problem of “Improve Location Accuracy Popup”. Many people aren’t even aware that Google Maps keeps a record of every place you have been to. The reason behind keeping this data to allow you to virtually revisit these places and relive your memories. However, if you do not have much use for it, it would be better to turn it off both for privacy reasons and to solve this problem. Follow the steps given below to see how.
The first thing you need to do is open the Google Maps app on your device.
Now tap on your profile picture.
After that, click on the “Your timeline” option.
Click on the menu option (three vertical dots) on the top right-hand side of the screen.
From the drop-down menu, select the Settings and privacy option.
Scroll down to the Location Settings section and tap on the “Location History is on” option.
Here, disable the toggle switch next to the Location History option.
Method 7: Clear Cache and Data for Google Maps
At times old and corrupted cache files lead to problems like these. It is always advisable to clear cache and data for apps every once in a while. Follow the steps given below to clear cache and data for Google Maps.
Firstly, open Settings on your device.
Now tap on the Apps option then look for Google Maps and open its settings.
Now tap on the Storage option.
After that, simply tap on the Clear Cache and Clear Data buttons.
Try using Google Maps after this and see if you’re able to fix Improve Location Accuracy Popup issue on Android phone. Similarly, you can also clear cache and data for Google Play Services as several apps are dependent on it and use the data saved in its cache files. Therefore, indirectly corrupted cache files of Google Play Services may be causing error 495. Trying clearing the cache and data files for it too to be sure.
Method 8: Uninstall and then Reinstall
If none of the above methods works, then probably it is time to get a fresh start. If you are using some third-party app for navigation, then we would recommend you to uninstall the app and then re-install again. Make sure to clear cache and data files for the app before doing so to ensure that the previously corrupted data is not left behind. However, if you are using Google Maps, then you will not be able to uninstall the app as it is a pre-installed system app. The next best alternative is to Uninstall updates for the app. Follow the steps given below to see how.
Open Settings on your phone.
Now select the Apps option.
Now select Google Maps from the list.
On the top right-hand side of the screen, you can see three vertical dots, click on it.
Finally, tap on the uninstall updates button.
Now you may need to restart your device after this.
When the device starts again, try using Google Maps again and see if you are still receiving the same notification or not. Recommended:
How to Improve GPS Accuracy on Android Google Calendar Not Working? 9 Ways to Fix it 3 Ways to Combine Multiple Internet Connections
With that, we come to the end of this article. We hope that you find this information helpful and you were able to fix Improve Location Accuracy Popup in Android. The “Improve location accuracy pop-up” is supposed to help you fix the problem, but it becomes frustrating when it refuses to disappear. If it is constantly present on the home screen, then it becomes a nuisance. We hope that you can fix this problem using any one of the solutions listed in this article. If nothing else works, then you might have to reset your device to factory settings. Doing so will wipe all data and apps from your device, and it is restored to its original out-of-the-box condition. Therefore, make sure to create a backup before performing a factory reset.


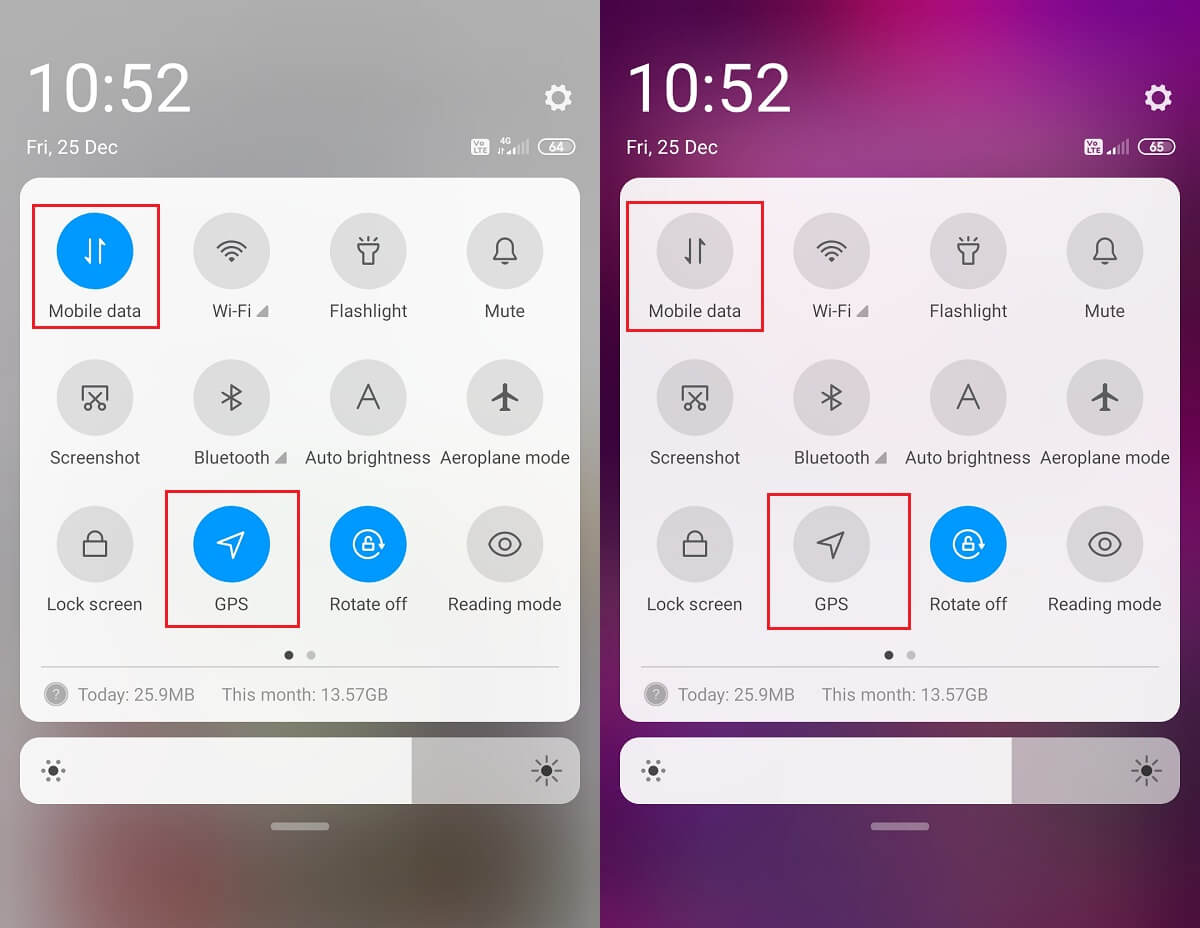

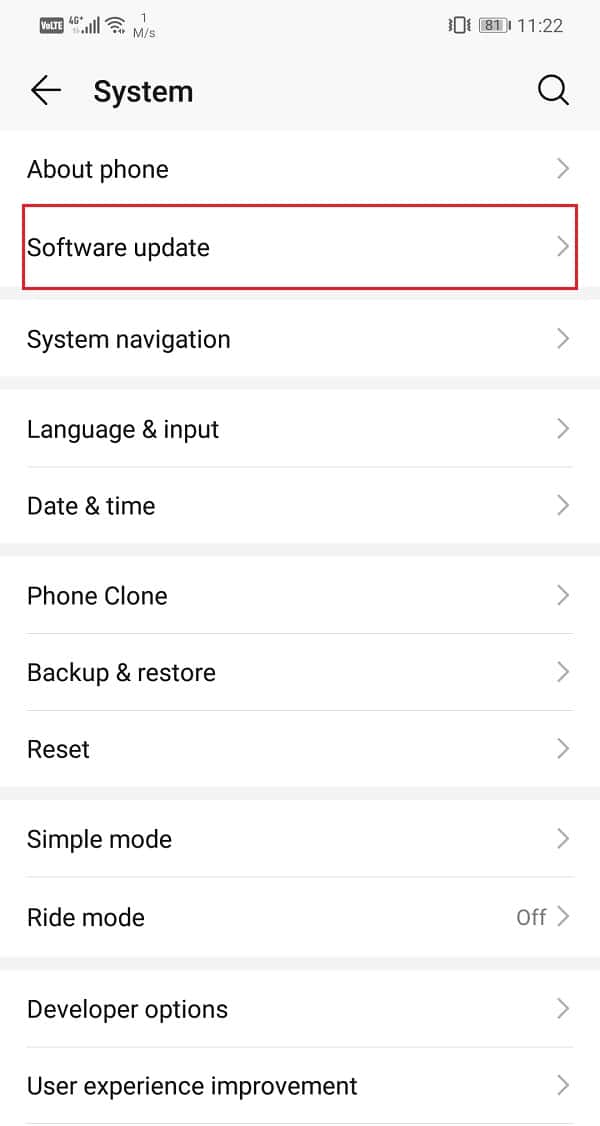
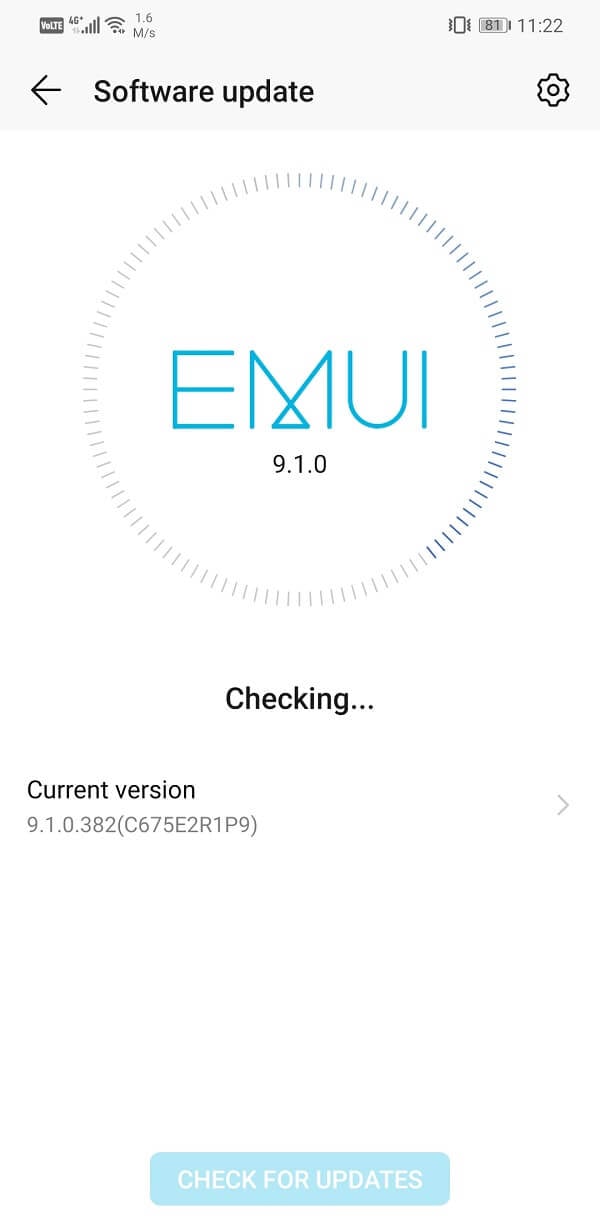
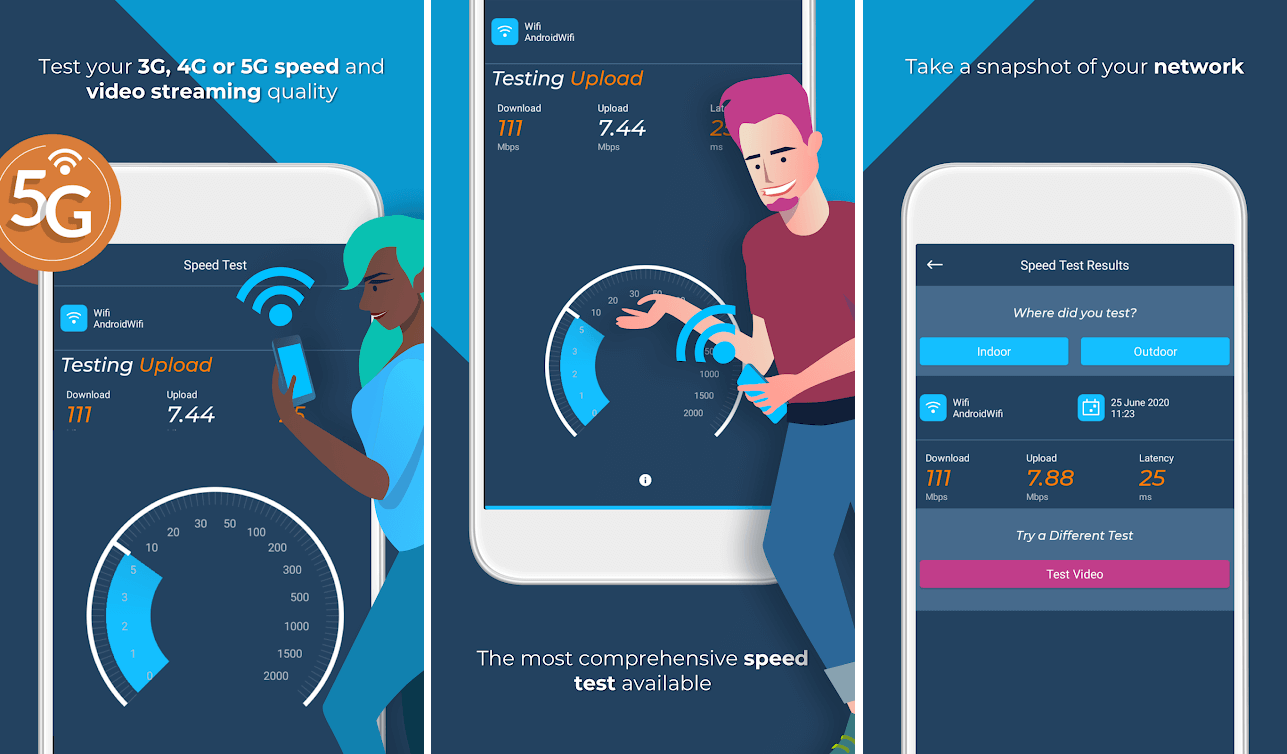
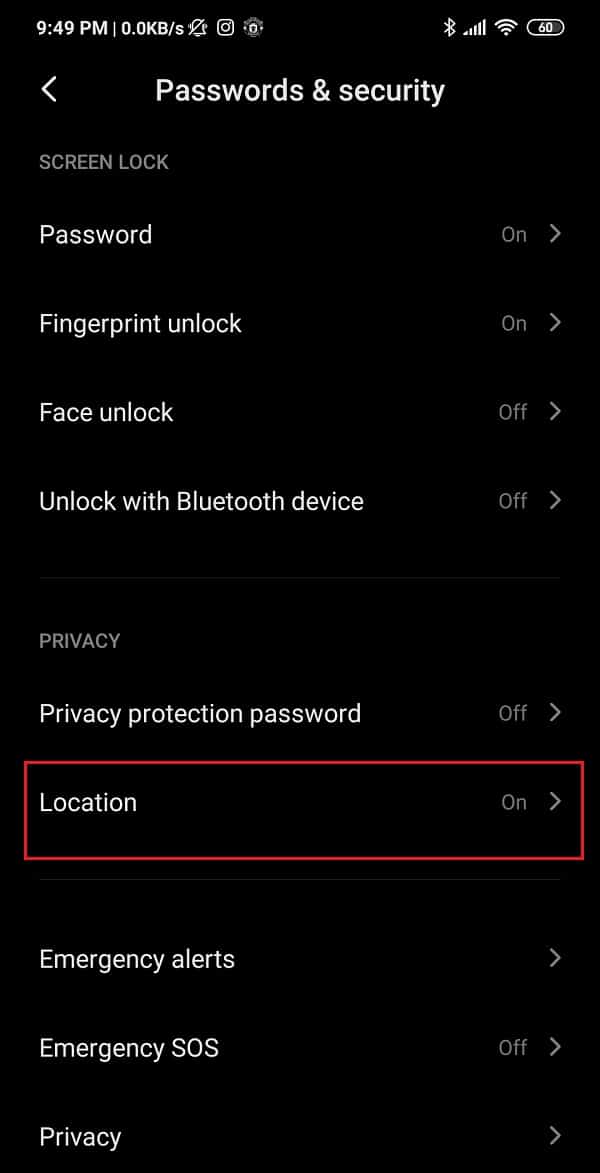
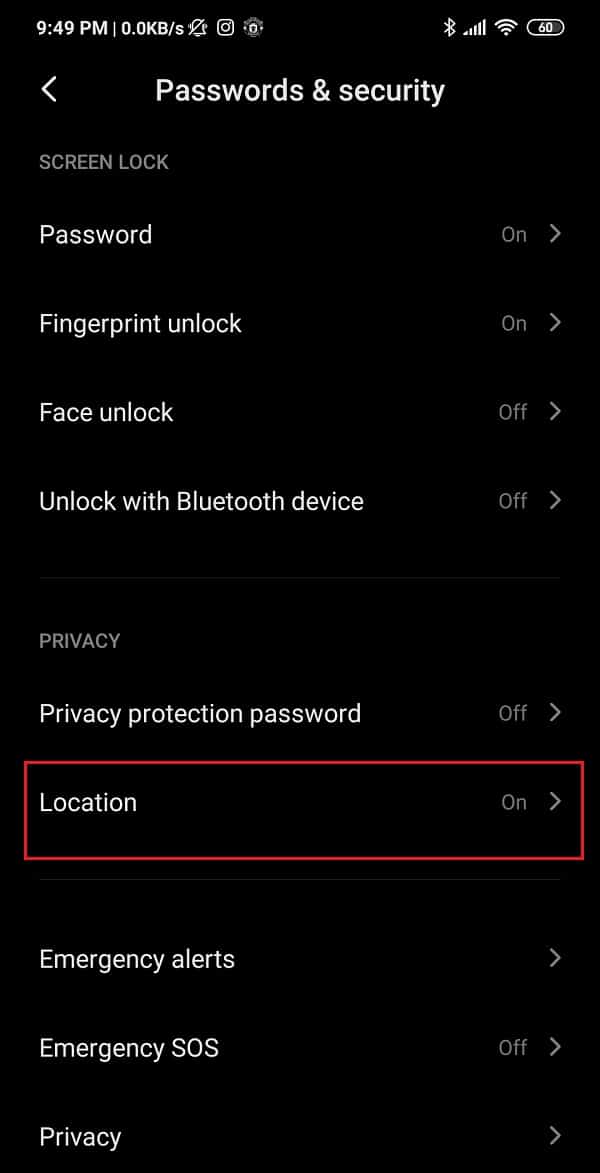
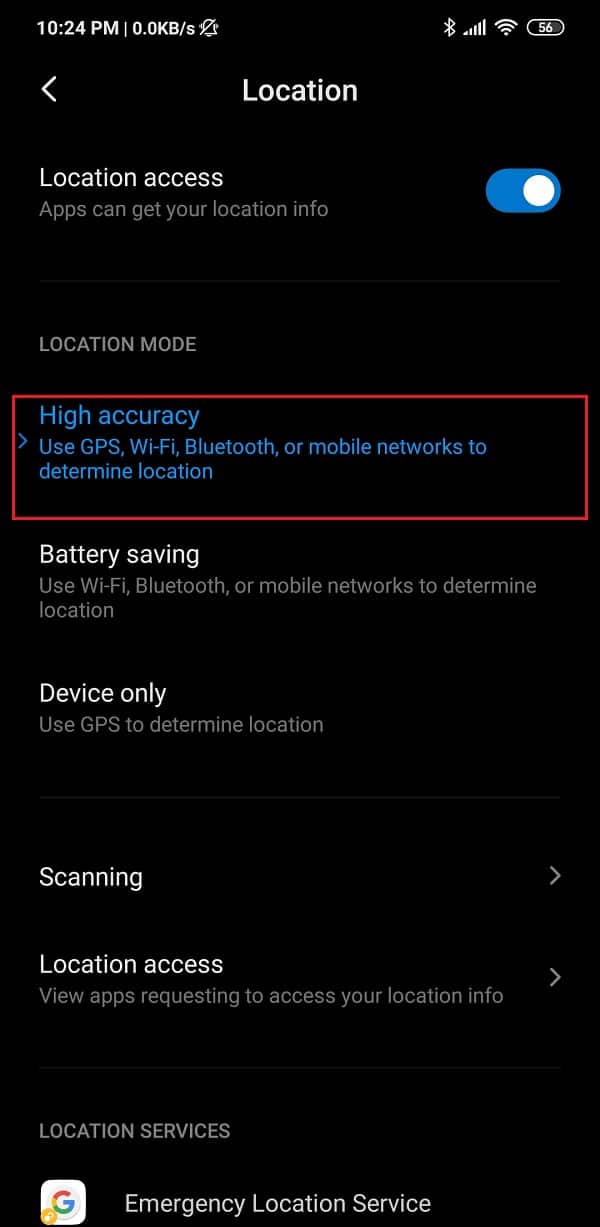

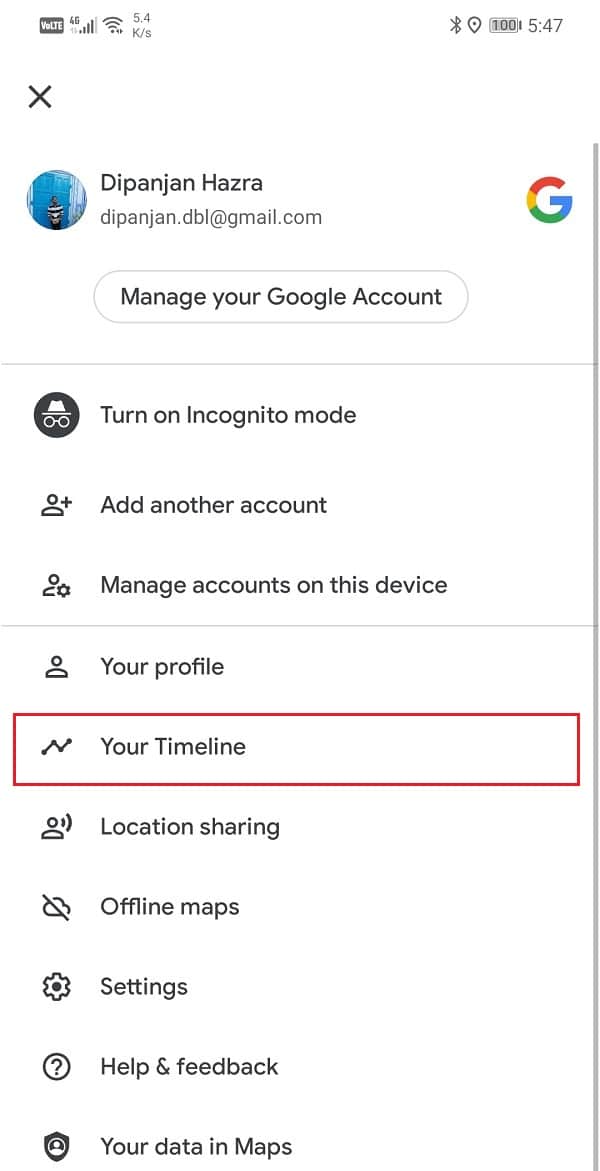
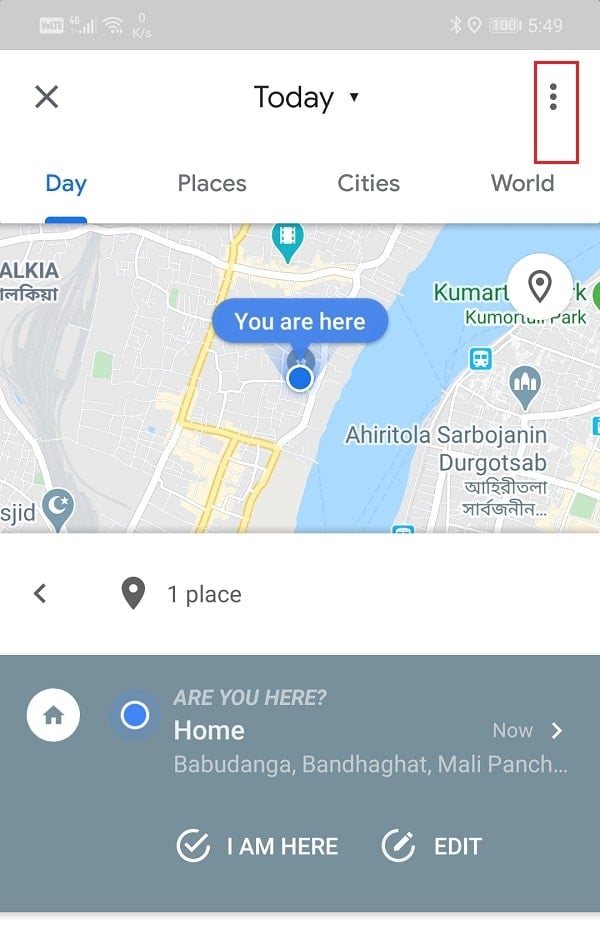
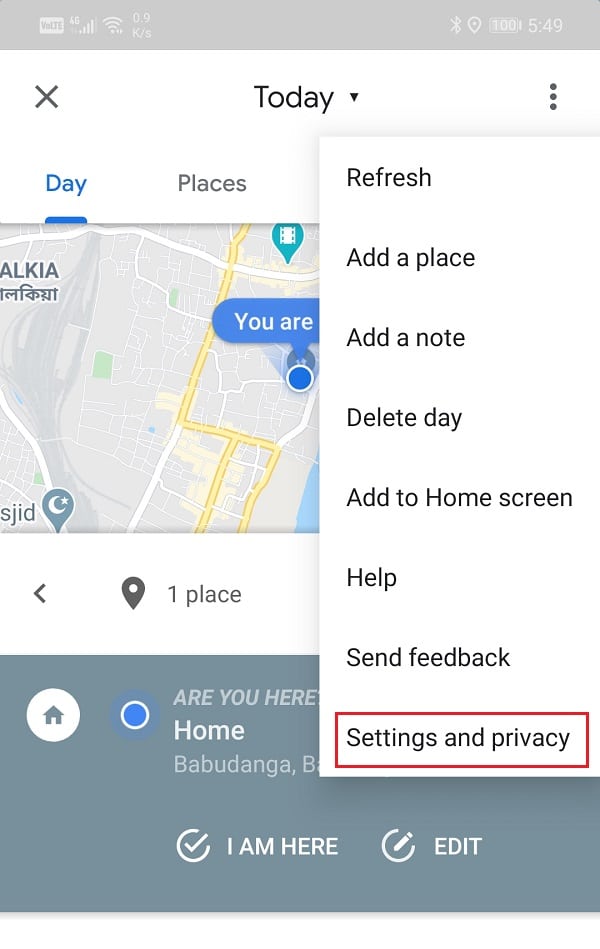

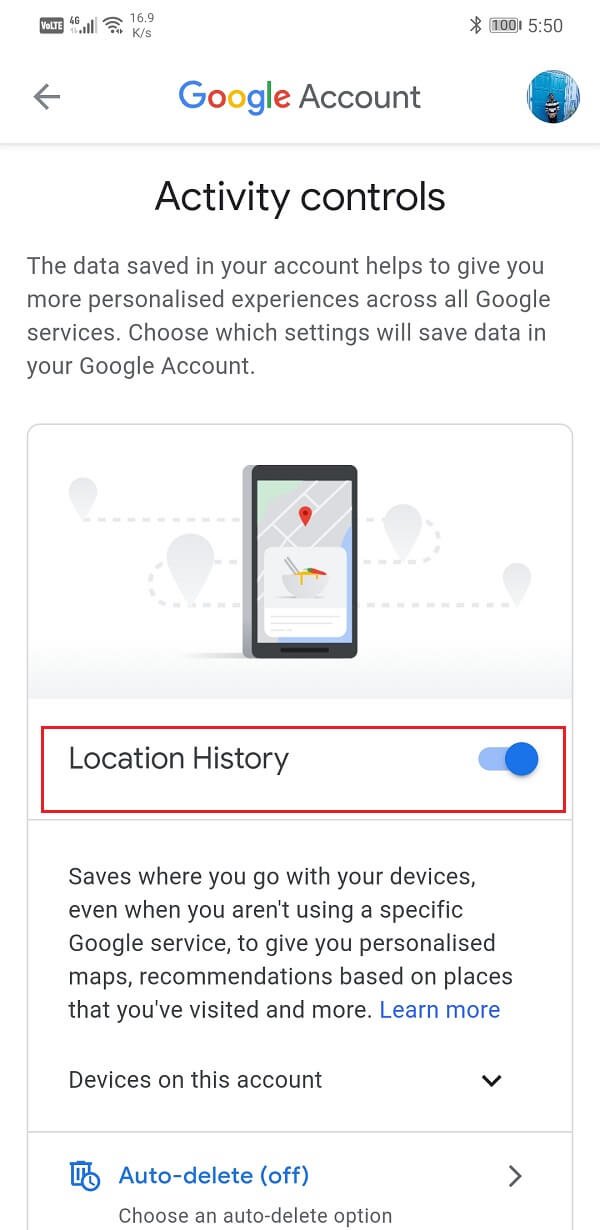

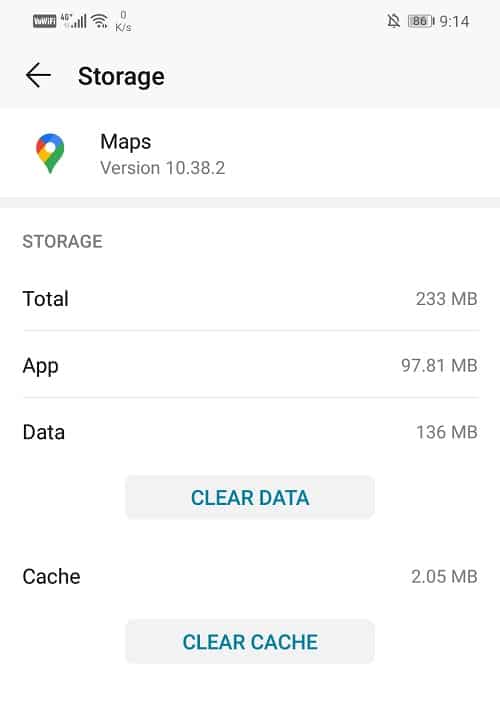
![]()