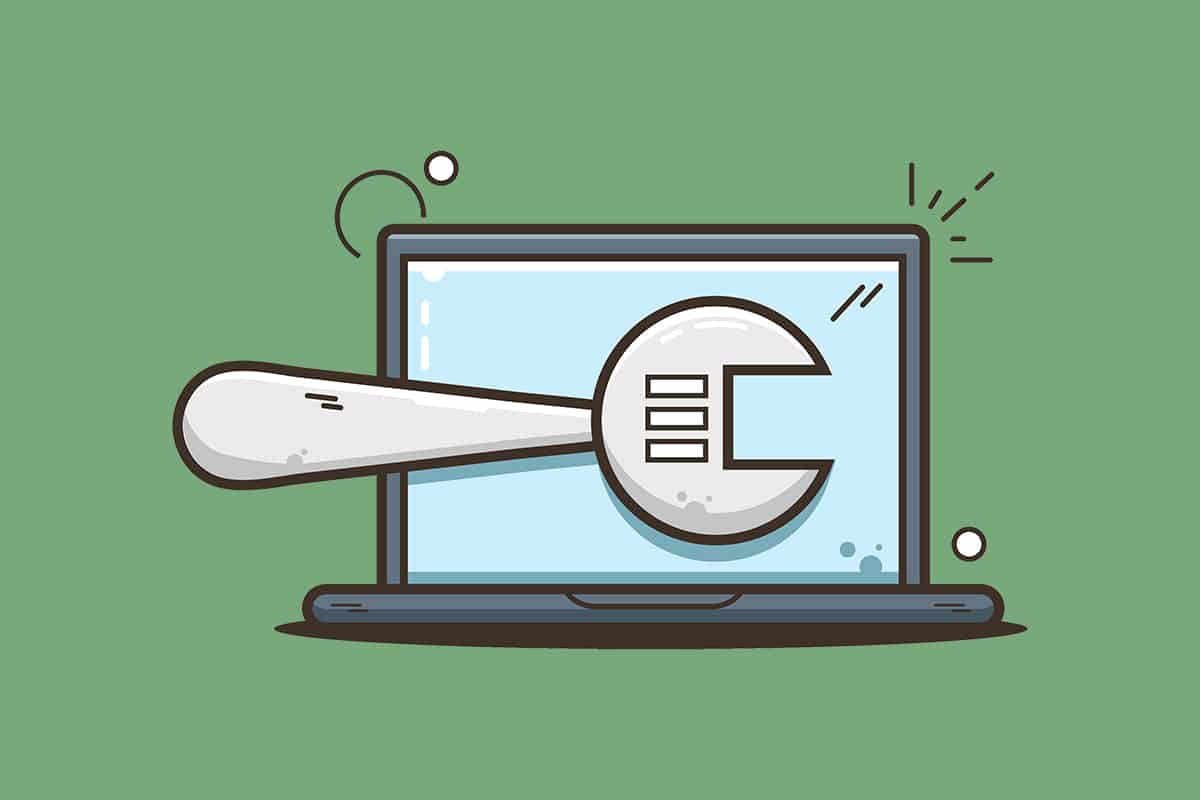How to Fix Inaccessible Boot Device BSOD Error in Windows 11
Inaccessible Boot Device Error, as the name suggests, occurs when Windows is not able to communicate with the partition of the drive that contains system files and facilitates normal boot up. Some of the common causes behind inaccessible boot device BSOD error are as follows:
How to Fix Inaccessible Boot Device BSOD Error in Windows 11 Method 1: Disconnect External Hard Drives Method 2: Connect Drives Properly Method 3: Repair Corrupt System Files Method 4: Update Graphics Driver Method 5: Reinstall Graphics Driver Method 6: Update SATA Adapter Driver Method 7: Choose Boot Drive Through BIOS Menu Method 8: Reset Windows 11 PC
Corrupt or damaged Hard drive. Corrupt system files. Corrupt or mismatched drivers. Outdated graphics driver. Outdated or corrupt SATA drivers.
Note: Before going through the methods, follow our guide on How to Boot Windows 11 in Safe Mode to do the same & rectify this problem.
Method 1: Disconnect External Hard Drives
Inaccessible Boot Device error can also occur if there is an external hard drive connected to the computer at the time of the boot. This may cause conflict in the order of boot preferences which may, in turn, replace the priority of the main boot disk. For resolving this issue,
- Remove all external storage devices connected to the computer.
- Now, restart your PC.
Method 2: Connect Drives Properly
Another point to be noted is connections that can become loose over time, due to usage, heating, shocks, or loose wirings. Sometimes, the connectors can be faulty that can lead to Inaccessible Boot device errors.
- In case you use NVMe SSD, make sure to insert the SSD properly and connect it to the correct slot.
- Ensure all connections & connectors are fitted properly. Also Read: Best External Hard Drive for PC Gaming
Method 3: Repair Corrupt System Files
You may be facing this error due to corrupt system files or bad sectors in hard disk. You can repair them by running certain commands in command prompt. Step I: Run chkdsk Command Firstly, you should scan your drive where Windows OS is installed as follows:
Press the Windows key and type Command Prompt, then click on Run as administrator, as shown.
Click on Yes in the User Account Control prompt.
Type chkdsk X: /r and press the Enter key by replacing X with drive partition where Windows is installed, usually drive C.
If you receive a message stating Cannot lock current drive, type Y and press the Enter key to run the chkdsk scan at the type of next boot.
Finally, restart your PC. Step II: Run SFC Scan Now, you can run System File Checker Scan by following the given steps:
Launch Command Prompt as administrator as shown before.
Type SFC /scannow and hit Enter, as depicted below.
Wait for the scan to be completed and restart your system. Step III: Run DISM Scan Finally, run the Deployment Image Servicing Management scan to repair corrupt system files as follows: Note: Your computer must be connected to the internet to execute the DISM commands properly.
Open Elevated Command Prompt as earlier.
Type DISM /Online /cleanup-image /scanhealth & press Enter key.
Then, execute DISM /Online /Cleanup-Image /RestoreHealth command as shown to begin repairs.
Finally, restart your Windows 11 PC. Also Read: Fix Windows 11 Black Screen with Cursor Issue
Method 4: Update Graphics Driver
Sometimes, outdated graphics drivers may cause inaccessible boot device BSOD error on Windows 11. You can update your graphics driver by following these steps:
Click on the Search icon and type device manager. Then, click on Open.
Double-click on Display adapters to expand it.
Right-click on the outdated driver (e.g. NVIDIA GeForce GTX 1650Ti) and select the Update driver option, as depicted below.
4A. Click on Search automatically for drivers option to allow Windows to search for them on its own.
4B. If you already have downloaded the updated driver from the official website, then click on Browse my computer for drivers and locate it from your system storage.
5A. Once the wizard is done installing the drivers, click on Close and restart your PC. 5B. If The best drivers for your device are already installed message is displayed, try the next solution.
Method 5: Reinstall Graphics Driver
You can also reinstall your graphics driver to fix inaccessible boot device BSOD error in Windows 11 as explained below:
Launch Device Manager and go to Display adapters as instructed in the previous method.
Right-click on NVIDIA GeForce GTX 1650Ti and click on Uninstall device, as depicted below.
Uncheck the Attempt to remove the driver for this device option and click on Uninstall.
Restart your PC to reinstall your graphic driver automatically. Also Read: How to Rollback Driver Updates on Windows 11
Method 6: Update SATA Adapter Driver
SATA or Serial AT Attachment helps you to connect your system with HDDs, SDDs & optical drives. Hence, an inability to read the said drives could cause fix inaccessible boot device error in Windows 11. Here’s how to fix it by updating SATA adapter driver:
Launch Device Manager as earlier.
Expand the drivers for IDE ATA/ATAPI controllers by double-clicking on it.
Then, right-click on your SATA Controller driver (e.g. AMD SATA Controller) and select Update driver from the context menu, as illustrated below.
4A. Click on Search automatically for drivers. Wait for Windows to download and install updates automatically if any & restart your PC.
4B. If The best drivers for your device are already installed message is displayed, click on Close & try the next fix.
Method 7: Choose Boot Drive Through BIOS Menu
Incorrect boot drive settings in BIOS can also cause inaccessible boot device error in Windows 11. You can choose the correct boot drive through BIOS menu as follows:
Press the Alt + F4 keys simultaneously to open Shut Down Windows options.
Here, select Restart and click on OK, as shown.
While your computer is restarting, as soon as you see the Windows logo, start hitting the BIOS key to enter the BIOS menu. Note: The BIOS menu hotkey is different for different manufacturers so a quick Google search will help. Generally pressing the F10 key will do the trick. Read our guide on 6 Ways to Access BIOS in Windows 10 (Dell/Asus/ HP).
After you enter the BIOS menu, enter Advanced BIOS Features, as shown.
Then, click on Boot > Boot Option #1 to see the list of available drives.
Select the Drive where Windows 11 is installed.
Click on Save & exit.
Next, click on Yes when prompted to Save configuration changes and exit now?
Reboot your system and it should function properly. Also Read: Fix This PC can’t run Windows 11 Error
Method 8: Reset Windows 11 PC
If none of the above methods could fix inaccessible boot device error accompanying blue screen of death error in Windows 11 then, there’s no choice but to reset your PC as discussed below:
Press Windows + I keys together to launch Windows Settings.
In the System tab, scroll down and click on Recovery, as shown.
Under Recovery options, click Reset PC button, shown highlighted.
In the Reset this PC window, click on Keep my files.
Choose one of these options from the How would you like to reinstall Windows screen:
Cloud download Local reinstall
Note: Cloud download requires an active internet connection but is more reliable than Local reinstall as there is a lesser chance of corrupt local files.
On the Additional settings screen, click on Change settings to change previously made choices if you want. Then, click on Next.
Finally, click on Reset, as depicted below.
Note: During the Reset process, your computer may restart several times. This is normal behavior and it may take hours to complete this process depending on system configuration and the settings you choose in the previous steps. If the issue still persists, perform a clean installation of Windows by reading our guide How to Install Windows 11 on Legacy BIOS. Recommended:
Fix Windows 10 Volume Control Not Working How to Enable or Disable Compact OS in Windows 11 Fix Update Error 0x80888002 on Windows 11 How to Fix Blank Icons in Windows 11
We hope this article could help you fix inaccessible boot device BSOD error in Windows 11. Reach out to us via comments section below.