How to Fix MHW Error Code 50382-MW1 on Windows 10
After analyzing several reports, we can conclude that this error occurs due to the following reasons:
How to Fix MHW Error Code 50382-MW1 on Windows 10 Method 1: Resolve Network Connectivity Issues Method 2: Create Game Shortcut With -nofriendsui Parameter Method 3: Lower Pings Value in Steam Method 4: Update Monster Hunter World Method 5: Verify Integrity Of Game Files on Steam Method 6: Change DNS Server Address Method 7: Port Forwarding Method 8: Update/Rollback Network Drivers Method 9: Reinstall Network Drivers
UPnP is not supported by the router – If the router does not support UPnP or it is outdated, then you may face the said problem. In this case, you are recommended to open up some ports manually. Wi-Fi & Ethernet Cable connected at the same time – Few users reported that you may face Monster Hunter World error code 50382-MW1 when Wi-Fi and network cable destabilize your internet connection. This occurs on laptops more frequently. Inconsistency between Capcom Servers & your Network Connection – If the Capcom servers could not coordinate with your network connection, you might need to add some additional launching parameters to stabilize it. Overburdened with Ping Rate – If your network connection cannot tolerate the default Steam settings of 5000 Pings/Minute, you may face this issue.
Method 1: Resolve Network Connectivity Issues
Ensure that your internet connection is stable. When your internet connectivity is not optimum or unstable, the connection gets interrupted more frequently, leading to MHW Error Code 50382-MW1. Hence, perform basic troubleshooting as follows:
Run a speed test (e.g. Speedtest by Ookla) to know your network speed. Buy a faster internet package from your network provider, if your internet speed is not optimum to run this game.
Switching to an Ethernet connection might give you a fix for such issues. But, make sure to disable the Wi-Fi first so that there’s no conflict between the two.
Also Read: Fix Black Ops 3 ABC Error in PS4
Method 2: Create Game Shortcut With -nofriendsui Parameter
If you are facing Monster Hunter World error code 50382-MW1 on Steam PC client, you can fix this error by creating a desktop shortcut and using a series of launching parameters. These new launching parameters will initiate the Steam client to employ the old Friends User Interface and TCP/UDP protocol instead of the new WebSockets. Follow the below-mentioned instructions to implement the same:
- Launch Steam > LIBRARY > Monster Hunter: World.
- Right-click on the Game and select Manage > Add desktop shortcut option.
Note: If you had checked the box Create a desktop shortcut while installing the game, you needn’t do so now.
Next, right-click on the desktop shortcut for MHW and select Properties, as shown.
Switch to the Shortcut tab and add the term -nofriendsui -udp in the Target field, as highlighted.
Click on Apply > OK to save the changes.
Now, relaunch the game and check if the issue is resolved. Note: Alternately, you can add the parameter -nofriendsui -tcp as shown, to fix this issue.
Also Read: Fix Steam Application Load Error 3:0000065432
Method 3: Lower Pings Value in Steam
The high pings value in Steam also contributes to MHW Error Code 50382-MW1. Here’s how to resolve this error by lowering Pings value:
Launch Steam and click on Steam at the top left corner. Then, click on Settings.
Now, switch to the In-Game tab in the left pane.
Select the lower value (e.g. 500/1000) from Server Browser Pings/Minute drop-down menu, as highlighted below.
Finally, click on OK to save these changes and relaunch the game. Also Read: Fix PS4 Error CE-34788-0
Method 4: Update Monster Hunter World
It is always essential that your game runs in its latest version to avoid any conflicts. Until your game is updated, you cannot log into servers successfully, and MHW error code 50382-MW1 will occur. We have explained the steps to update Monster Hunter World on Steam.
Launch Steam. In the LIBRARY tab, select the Monster Hunter World game, as earlier.
Then, right-click on the game and select the Properties… option.
Switch to UPDATES option in the left pane.
Under AUTOMATIC UPDATES drop-down menu, select Always keep this game updated option, highlighted below.
Also Read: 5 Ways to Repair Steam Client
Method 5: Verify Integrity Of Game Files on Steam
This method is a simple fix to all problems associated with Steam games and has worked for most users. In this process, the files in your system will be compared with the files in the Steam server. And the difference found will be rectified by the repair or replacement of files. We suggest you make use of this amazing feature on Steam. Hence, to verify the integrity of game files, read our guide on How to Verify the Integrity of Game Files on Steam.
Method 6: Change DNS Server Address
You can fix MHW error code 50382-MW1 by changing the DNS server settings, as follows:
Press the Windows + R keys simultaneously to launch Run dialog box.
Enter the command: ncpa.cpl and click OK.
In the Network Connections window, right-click on the network connection and click on Properties.
In the Wi-Fi Properties window, select Internet Protocol Version 4(TCP/IPv4) and click on Properties.
Select Use the following DNS server addresses option.
Then, enter the below-mentioned values: Preferred DNS server: 8.8.8.8 Alternate DNS server: 8.8.4.4
Next, check the box Validate settings upon exit and click on OK to save these changes. This should fix Monster Hunter World error code 50382-MW1. If not, try the next fix. Also Read: How to Fix DNS Server Not Responding Error
Method 7: Port Forwarding
Monster Hunter World is configured to use Universal Plug and Play or UPnP feature. But, if the router blocks your game ports, you will face the mentioned problem. Hence, follow the given port forwarding techniques to solve the same.
Press the Windows key and type cmd. Click on Run as administrator to launch Command Prompt.
Now, type the command ipconfig /all and hit Enter.
Note down the values of Default Gateway, Subnet Mask, MAC, and DNS.
Launch any web browser and type your IP address to open Router settings.
Enter your Login Credentials. Note: Port Forwarding & DHCP settings will vary according to the router manufacturer & model.
Navigate to Enable Manual Assignment under Basic Config, and click on the Yes button.
Here, in the DHCP settings, enter your Mac address, IP address, and DNS servers. Then, click on Save.
Next, click Port Forwarding or Virtual Server option, and type the following range of ports to open under Start and End fields:
Now, type the Static IP address you have created in your system and ensure that the Enable option is checked.
Finally, click on Save or Apply button to save the changes.
Then, Restart your router and PC. Check if the issue is resolved now.
Method 8: Update/Rollback Network Drivers
Option 1: Update Network Driver If the current drivers in your system are incompatible/outdated, then you will face MHW error code 50382-MW1. Therefore, you are advised to update your drivers to prevent the said problem.
Click on the Windows search bar and type Device Manager. Hit Enter key to launch it.
Double-click on Network adapters.
Now, right-click on network driver (e.g. Intel(R) Dual Band Wireless-AC 3168) and click Update driver, as depicted.
Here, click on Search automatically for drivers options to download and install a driver automatically.
5A. The drivers will update to the latest version, if they are not updated. 5B. If they are already updated, you will get The best drivers for your device are already installed message, as shown.
Click on Close to exit the window, restart your PC, and check if you have fixed MHW error code 50382-MW1 in your Windows 10 desktop/laptop. Option 2: Rollback Drivers If your system had been working correctly and began to malfunction after an update, rolling back the network drivers might help. The rollback of the driver will delete the current driver updates installed in the system and replace it with its previous version. This process should eliminate any bugs in the drivers and potentially fix the said problem.
Navigate to the Device Manager > Network adapters as mentioned above.
Right-click on network driver (e.g. Intel(R) Dual Band Wireless-AC 3168) and click on Properties, as depicted.
Switch to the Driver tab and select Roll Back Driver, as shown. Note: If the option to Roll Back Driver is greyed out in your system, it indicates that it does not have any updated driver files.
Click on OK to apply this change.
Finally, click on Yes in the confirmation prompt and restart your system to make the rollback effective. Also Read: Network Adapter Driver Issues, What to do?
Method 9: Reinstall Network Drivers
If updating drivers does not give you a fix, you can reinstall them, as follows:
Launch the Device Manager > Network adapters as instructed in Method 8.
Right-click on Intel(R) Dual Band Wireless-AC 3168 and select Uninstall device, as illustrated.
In the warning prompt, check the box marked Delete the driver software for this device and click Uninstall.
Find and download the driver from the official Intel website corresponding to your Windows version.
Once downloaded, double click on the downloaded file and follow the given instructions to install it. Recommended:
How to See Last Seen on Instagram Fix League of Legends Black Screen in Windows 10 8 Ways To Fix Risk of Rain 2 Multiplayer Not Working How to Change League Of Legends Summoner Name
We hope you were able to fix MHW Error Code 50382-MW1 on Windows 10. Let us know which method worked for you. Also, if you have any queries/suggestions regarding this article, then feel free to drop them in the comments section.









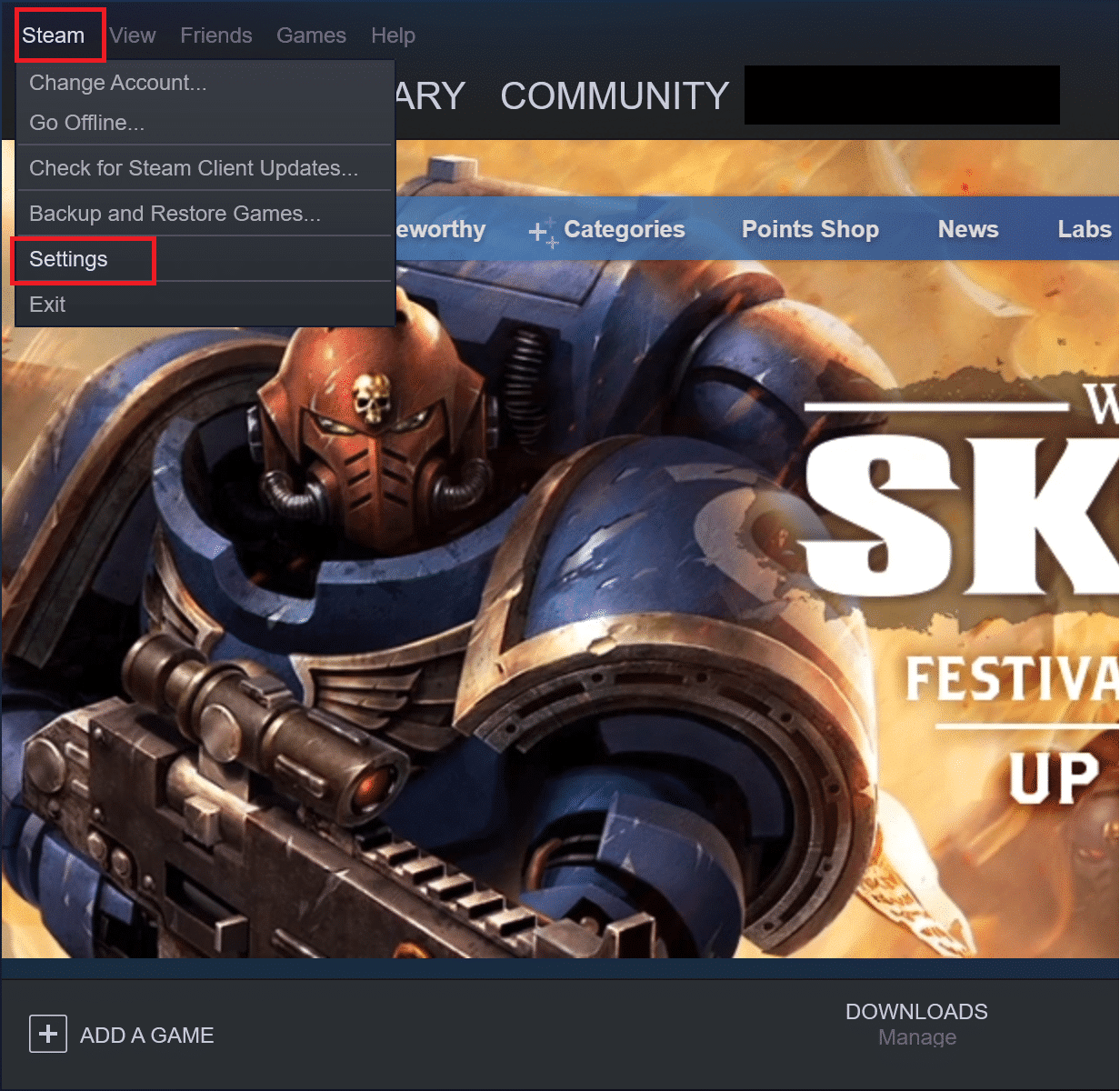






![]()













