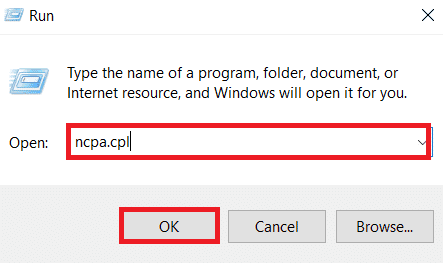How to Fix Minecraft Connection Timed Out No Further Information Error
Here are some plausible reasons why Minecraft server keeps timing out.
How to Fix Minecraft Connection Timed Out No Further Information Error Method 1: Basic Troubleshooting Steps Method 2: Use Different Minecraft Versions Method 3: Allow Minecraft Through Firewall Method 4: Allow Port In Windows Firewall Method 5: Forward Port In Router Method 6: Reset Internet Connection Method 7: Use VPN
Windows Defender Firewall interrupting components of Minecraft. Antivirus program mistakenly identifying Minecraft as a threat Network issues like unstable internet connection Incorrect Router or Modem settings Minecraft is outdated
After understanding the causes behind this error, let us look at the methods to resolve it. We will start with some basic troubleshooting methods to identify and fix the problem. Follow these methods one by one to resolve to understand how to fix connection timed out Minecraft error.
Method 1: Basic Troubleshooting Steps
We recommend that you try these basic troubleshooting methods first which will help you identify the issue in a better way and may even resolve the error.
Test connection: You should try connecting to the epicminecraftservers with the IP address to check if you are able to join servers at all. If you can connect to it then there is no issue from your side, it is a server problem but if you can’t then you can go ahead with other methods.
Check server status: Check the status of your particular server, it may be down thus causing the issue. You can do that by going to the Minecraft Server Status webpage. Enter your server IP address and click on the Get server status button. Check if it is working or not. If it is down then the issue is with your particular server.
Disable Antivirus Temporarily: Antivirus programs protect PC from virus and malware attacks. But sometimes they can malfunction and interfere with other programs like Minecraft which can cause this issue. You can disable your Antivirus software temporarily by following our guide on How to Disable Antivirus Temporarily on Windows 10 and check if it resolves Minecraft server keeps timing out problem. Note: Enable Antivirus immediately if the issue is resolved or otherwise.
Method 2: Use Different Minecraft Versions
If you are encountering this issue after any recent update then it may be because of bugs and others issues in update. You can use a previous version of Minecraft in that case and fix the issue. Follow the steps below to do the same.
Open Minecraft Launcher. and
Click on the Installations tab.
Click on the New option.
Click on the drop-drop menu below Versions and select any previous version of Minecraft.
Minecraft will automatically download its previous version and you will find it in the Installations menu.
Go back to the Minecraft home screen and click on the Latest release present at the bottom left of the screen.
Select the old version of Minecraft you downloaded in Step 4 and after that click on the Play button.
Also Read: Fix io.netty.channel.AbstractChannel$AnnotatedConnectException Error in Minecraft
Method 3: Allow Minecraft Through Firewall
In some cases, Windows Defender Firewall may block Java and Minecraft applications from establishing a connection and thus cause Minecraft server keeps timing out error. Allowing Minecraft application in Firewall can fix this issue and you can do that by following these steps.
Hit the Windows key, type control panel, and click on Open.
Set View by to Category, then click on System and Security.
Then, click on Windows Defender Firewall.
Click on Allow an App or feature through Windows Defender Firewall option in the left pane.
Click on the Change Settings button.
Locate and check the box marked for Java Platform SE Binary . After that, check the box below the Private and Public column next to it.
Click on OK to save changes.
Method 4: Allow Port In Windows Firewall
Minecraft needs specific ports to function properly and one of them is port 22565. This port can be interfered with by Windows Firewall which can cause the error. You will need to enable this port in Firewall for it to work without any issues. Follow these steps to allow port in Windows Firewall to fix Minecraft connection timed out no further information issue.
Open Control Panel from Windows Search.
Go to System and Security > Windows Defender Firewall as shown in Method 3.
In the left pane, click on Advanced settings. It will open Windows Defender Firewall with Advanced Security window.
In the left pane, select Inbound Rules and locate Minecraft.
Right-click on Minecraft and select the Properties option. It will open Minecraft Properties window.
In the General tab, make sure Allow the connection is selected under the Action section. Click on Apply > OK to save changes.
Go to the Actions pane present on the right side and click on New Rule…. It will open New Inbound Rule Wizard.
Select Port option and click on Next >.
Select TCP or UDP option and after that, select Specific local ports: option and enter 25565 and click on Next >.
In the next window, select Allow the connection option and click on Next >.
Now in the Profile menu, check the box marked Domain, Private and Public and click on Next >.
Pick any name for the rule as per your choice and click on the Finish button.
Repeat the same steps in the Outbound Rules tab.
Also Read: How to Use Minecraft Colors Codes
Method 5: Forward Port In Router
If you are connected to Wi-Fi, make sure port 25565 is not utilized for anything else as it can alter its performance. To ensure that your PC will need a fixed IP address and after that, you can forward the port to PC. It is complex method but can solve Minecraft connection timed out no further information issue.
Press the Windows key, type command prompt, and click on Run as administrator.
Type the ipconfig /all command and press the Enter key. Wait for the command to execute.
Scroll down and locate network adapter section as it contains information about your Network. Note down these things:
Default Gateway Subnet Mask MAC Address DNS
Press the Windows + R keys together to open the Run dialog box.
Type ncpa.cpl and click OK to open the Network Connections window.
Right-click on your active network connection and select Properties.
In the Properties window, locate Internet Protocol Version 4 (TCP/IPv4) and select it.
Click on the Properties button as shown.
Select Use the following DNS server addresses option and type8.8.8.8next to Preferred DNS server: and 8.8.4.4next to Alternate DNS server: as shown.
Select Use the following IP address option and enter Default gateway: you noted in Step 3but replace final digit after the last dot with some other number. Follow the same procedure to fill out other information.
Click on OK to save changes.
Open your web browser and type the default Gateway number in the address bar and press Enter key.
Enter the username and password and click on Login.
Locate Enable Manual Assignment setting and enable it.
Find a textbox where you can enter your MAC address and IP address and enter it the same as you noted in Step 3.
After that, select Add option and it should add the console IP address to your router.
Now locate the Port Forwarding area.
Under Start and End, specify a range of ports to open or utilize single ports for internal and external traffic.
Only forward 25565 port for Minecraft server and make sure it is selected for both TCP and UDP.
Enter the static IP address created earlier and enable it if that option is available.
Click on Save or Apply to confirm changes.
Finally, restart your router and PC.
Also Read: Fix Minecraft Error Failed to Write Core Dump
Method 6: Reset Internet Connection
In some cases, your IP may get blocked in-game servers or your Network Settings may have changed causing issues like Minecraft connection timed out no further information error. You can these and some other Network related issues by resetting internet connection settings, it may resolve the issue. Follow the steps below to reset internet connection and fix Minecraft server keeps timing out issue.
Launch Command Prompt as administrator.
Type the following commands one by one in Command Prompt window and press Enter after each command.
Wait for commands to execute then reboot the PC.
Method 7: Use VPN
In none of the methods work for you then you can try using VPN. Sometimes certain IP addresses may be blocked in certain regions. VPN will encrypt your IP address which will allow you to bypass network restrictions of your region. You can setup VPN in Windows 10 by using our guide to set up a VPN on Windows 10. This method should finally resolve Minecraft connection timed out with no further information issue.
Recommended:
Fix Steam Missing File Privileges in Windows 10 Fix Minecraft Failed to Authenticate Your Connection in Windows 10 How to Get Windows 10 Minecraft Edition for Free How to Play Classic Minecraft on Browser
We hope that this guide was helpful and you were able to fix Minecraft connection timed out no further information error. Let us know which method worked for you the best. If you have any queries or suggestions then feel free to drop them in the comments section.