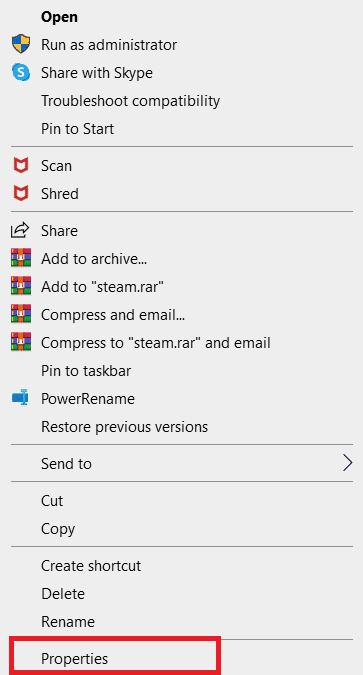How to Fix Missing Downloaded Files Error on Steam in Windows 10
Some of the reasons for missing downloaded files Steam error to occur on your system are:
How to Fix Missing Downloaded Files Error on Steam in Windows 10 Method 1: Run Steam as Administrator Method 2: Repair Steam Library Folders Method 3: Clear Download Cache Method 4: Disable Antivirus Temporarily (If Applicable) Method 5: Verify Integrity of Game File Method 6: Reinstall Game
The downloaded game files might get corrupted by the Windows Defender. Also, this error can occur if the files are corrupted due to any kind of malware or viruses on your system. Occasionally, Antivirus installed on a system can exempt some downloaded files, which can eventually get missing. If your system got turned off during the download or installation process, then you may find this error appearing on your system afterward.
As you read, these reasons, amongst other several ones, may create complications and present you with the error. Read on to resolve this fix missing downloaded files error on Steam error by following methods.
Method 1: Run Steam as Administrator
By running Steam as an administrator, you will allow it to download, write, and modify the Steam files on your system. It will result in Steam having enough privileges to access files that aren’t accessible without an administrator. Follow the steps below to do the same.
Right-click on the Steam.exe file and select Properties.
Go to the Compatibility tab and check the Run this program as an administrator option.
Finally, click on Apply > OK to save changes.
Also Read: How to Hide Steam Activity from Friends
Method 2: Repair Steam Library Folders
To repair the possible corrupted files, you can try to repair the Steam library folders. It will detect the corrupted files from the library and repair them, which will eventually fix missing downloaded files error on Steam. To know how to restore missing downloaded files on Steam, read and follow the steps below carefully.
Hit the Windows key, type Steam, and click on Open.
Click the Steam option from the top left corner, as shown below.
Click on Settings from the menu options.
From the Settings window, click Downloads > STEAM LIBRARY FOLDERS under the Content Libraries section as depicted below.
In the Storage Manager window, click the three-dotted icon next to the Steam folder, as shown below.
Click the Repair Folder option.
The User Account Control pop-up will emerge on your screen stating Do you want to allow this app to make changes to your device? Click on the Yes option.
After a few moments, the Steam library folder will get repaired, then click on Close.
Method 3: Clear Download Cache
Sometimes corrupted games after downloading leave traces in the download cache folder which causes further interruptions in updating and downloading processes. You can clear the download cache to fix the issue.
Open the Steam application and go to the Settings as illustrated in Method 2.
In the Downloads section, click the CLEAR DOWNLOAD CACHE option.
Click OK in the following pop-up as shown below to complete the process.
Also Read: 12 Ways to Fix Steam Won’t Open Issue
Method 4: Disable Antivirus Temporarily (If Applicable)
Sometimes, the antivirus installed on your system may identify the downloaded steam game files as a threat. And this will lead to it quarantining, modifying, or even deleting the file from the system to prevent further damage. As an antivirus software can detect the unknown game files and term them as a threat, you will have to check if those files are on the quarantine list or you can disable the antivirus temporarily to find the root of the cause. To do that, read our guide on How to Disable Antivirus Temporarily on Windows 10. By reading this, you will know how to disable the antivirus on your device for a short period and get the missing downloaded files Steam error fixed.
Method 5: Verify Integrity of Game File
If the download process gets interrupted for any reason, the files may get corrupted and you get the missing downloaded files Steam error. To verify the integrity of the file that you have downloaded to make sure the download was successful, follow the step below carefully:
Launch the Steam application from Windows Search.
Click on the LIBRARY option as highlighted below.
Select and right-click the desired game from the left pane as depicted below and click the Properties option.
Now, click the LOCAL FILES option from the left pane as shown below.
Click on Verify integrity of demo files… as illustrated below.
After a few moments, the game files will get successfully validated indicating that the downloaded file is intact and not corrupted.
Also Read: 5 Ways to Fix Steam Thinks Game is Running Issue
Method 6: Reinstall Game
If you still couldn’t fix missing downloaded files error on Steam, then consider reinstalling the game whose files are missing. Follow the upcoming steps to perform this method:
- Go to the LIBRARY in the Steam application as shown in Method 5.
- Right-click on the desired game from the left pane and click Manage > Uninstall as shown below. Uninstall “>
- Confirm the pop-up window by clicking Uninstall once again.
Any of the above-mentioned methods may work for you and resolve the missing downloaded files Steam error. Recommended:
How Do I Get a Human at Verizon Customer Service Fix Minecraft Connection Timed Out No Further Information Error Fix Steam Missing File Privileges in Windows 10 Fix Steam Must be Running to Play This Game in Windows 10
So, these were the methods to fix missing downloaded files error on Steam. We hope you were able to learn how to restore missing downloaded files on Steam with the help of the steps mentioned. Feel free to reach out to us with your queries and suggestions via the comments section below.