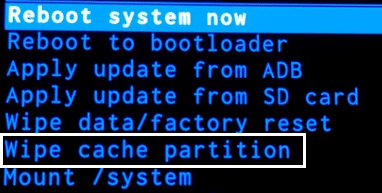If you’re facing the MTP USB Device Failed Installation error then you won’t be able to transfer media files to or from a number of USB devices such as Smartphones, cameras, etc. So without wasting any time let’s see how to actually Fix MTP USB Device Driver Installation Failed Error with the help of the below-listed troubleshooting guide.
Fix MTP USB Device Driver Installation Failed
Make sure your device isn’t faulty, you could check your device via connecting it to another PC and see if it’s working. Also, create a restore point just in case something goes wrong.
Fix MTP USB Device Driver Installation Failed Method 1: Install Windows Media Feature Pack Method 2: Update Device Driver Method 3: Run Hardware & Device Troubleshooter Method 4: Manually Install wpdmtp.inf Method 5: Wipe Cache Partition Method 6: Registry Fix Method 7: Install MTP Porting Kit
Method 1: Install Windows Media Feature Pack
Go here and download Media Feature Pack. Simply install the update and reboot your PC. And see if you are able to Fix MTP USB Device Driver Installation Failed Error. This Media Feature Pack is primarily for Windows N and Windows KN edition.
Method 2: Update Device Driver
Press Windows Key + R then type devmgmt.msc and hit Enter to open Device Manager.
Look for your device name or device with a yellow exclamation mark.
Note: Most probably your device will be listed under Portable Devices. Click on View then select Show hidden devices in order to see Portable Devices. 3. Right-click on it and select Update Driver. 4. Now select Browse my computer for driver software.
Next, click on “Let me pick from a list of available drivers on my computer“.
Select MTP USB Device from the list and click Next. Note: If you can’t see the MTP USB device then uncheck “Show compatible hardware” and from the left-hand window pane select Android Devices or Mobile Devices or Standard MTP Device and then select MTP USB Device.
Wait for the installation to complete then reboot your PC to save changes.
Method 3: Run Hardware & Device Troubleshooter
Press the Windows key + R button to open the Run dialogue box.
Type ‘control‘ and then press Enter.
Search Troubleshoot and click on Troubleshooting.
Next, click on View all in the left pane.
Click and run the Troubleshooter for Hardware and Device.
The above Troubleshooter may be able to Fix the MTP USB Device Driver Installation Failed Error.
Method 4: Manually Install wpdmtp.inf
Press Windows Key + R then type the following and hit Enter. %systemroot%\INF
Now inside the INF directory type wpdmtp.inf in the search bar and hit Enter.
Once you find the wpdmtp.inf, right-click on it and select Install.
Reboot your PC and again try to connect your device.
Method 5: Wipe Cache Partition
Note: Deleting Cache Partition will not delete your files/data as it will simply delete the temporary junk files.
- Reboot your Mobile into Recovery Mode. In Android devices, the most common way to go to Recovery Mode is to press & hold the Volume Down button and then press & hold the Power button. Only Release the buttons when you boot into Recovery Mode.
Note: Search (Google) your model number and add how to go to recovery mode, this will give you exact steps. 2. Using the Volume Up & Down button navigate and select WIPE CACHE PARTITION.
- Once Wipe Cache Partition is highlighted press the Power button in order to select the action.
- Reboot your PC and again connect your phone to your PC.
Method 6: Registry Fix
Press Windows Key + R then type regedit and hit Enter to open Registry Editor.
Navigate to the following registry key:
Select the {EEC5AD98-8080-425F-922A-DABF3DE3F69A} key and then in the right window pane find UpperFilters.
Right-click on UpperFilters and select Delete.
Exit Registry and reboot your PC to save changes.
If the error is still not resolved then again open Registry Editor.
Navigate to the following registry key: HKEY_LOCAL_MACHINE\SYSTEM\CurrentControlSet\Control\Class
Make sure to select Class, then press Ctrl + F and type Portable Devices and hit Enter.
On the right-hand window pane, you will find the (Default) value as a Portable Device.
Right-click on UpperFilters in the right window pane and select Delete.
Reboot your PC and see if you’re able to Fix MTP USB Device Driver Installation Failed Error.
Method 7: Install MTP Porting Kit
Download the official MTP Porting Kit from the Microsoft website and then install it using the setup file. Once the installation finishes reboot your PC and again try to connect your device. Recommended for you:
Fix Windows couldn’t complete the requested changes Fix The Windows Installer service could not be accessed How To Fix The select task “{0}” no longer exists error Fix Please Insert a Disk into Removable Disk USB Error
That’s it you have successfully Fix MTP USB Device Driver Installation Failed Error but if you still have any question regarding this guide then feel free to ask them in the comment’s section.