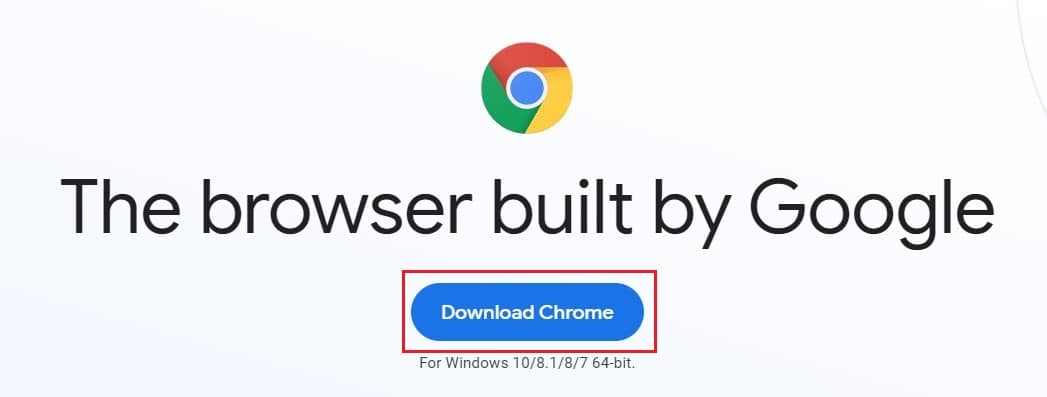Fix Multiple Google Chrome Processes Running
Why are Multiple Processes running on Chrome?
The Google Chrome browser operates very differently from other conventional browsers. When opened, the browser creates a mini operating system, overseeing all the tabs and extensions associated with it. Therefore, when multiple tabs and extensions are run together through Chrome, the multiple processes issue arises. The issue can also be caused due to incorrect configuration in Chrome and extensive usage of the PC RAM. Here are a few procedures you can try to get rid of the issue.
Fix Multiple Google Chrome Processes Running Why are Multiple Processes running on Chrome? Method 1: Manually End Processes Using Chrome Task Manager Method 2: Change Configuration to Prevent Multiple Processes from Running Method 3: Disable Multiple Background Processes From Running Method 4: Close Unused Tabs and Extensions Method 5: Reinstall Chrome
Method 1: Manually End Processes Using Chrome Task Manager
Intending to achieve a more optimized operating system, Chrome created a Task Manager for its browser. Through this feature, you can control various tabs on your browsers and shut them down to fix multiple Google Chrome processes running error.
On your browser, click on the three dots in the top right corner of your screen.
From the list of options that appear, click on ‘More Tools’ and then select ‘Task Manager.’
All your running extensions and tabs will be displayed in this window. Select each one of them and click on ‘End Process.’
All additional Chrome processes will be shut down and the issue will be resolved. Also Read: How to Hack the Chrome Dinosaur Game
Method 2: Change Configuration to Prevent Multiple Processes from Running
Changing the configuration of Chrome to run as a single process is a fix that has been widely debated. While on paper, this seems like the best way to move forward, it has provided low success rates. Nevertheless, the process is easy to carry out and is worth the try.
Right-click on the Chrome shortcut on your PC and click on Properties.
In the Shortcut panel, go to the text box named ‘Target’ and add the following code in front of the address bar: –process-per-site
Click on ‘Apply’ and then grant access as an administrator to complete the process.
Try running Chrome again and see if the issue is resolved.
Method 3: Disable Multiple Background Processes From Running
Chrome has a tendency to run in the background even after the application is closed. By turning off the browser’s ability to operate in the background you should be able to disable multiple Google Chrome processes on Windows 10 PC.
Open Google Chrome and click on the three dots on the top right corner of the screen and from the options that appear, click on Settings.
In the Settings page of Google Chrome, scroll down and click on ‘Advanced Settings’ to expand the Settings menu.
Scroll down to the System settings and disable the option that reads “Continue running background apps when Google Chrome is closed.”
Reopen Chrome and see if the issue is resolved. Also Read: 10 Ways To Fix Slow Page Loading In Google Chrome
Method 4: Close Unused Tabs and Extensions
When too many tabs and extensions function at once in Chrome, it tends to take up a lot of RAM and results in errors such as the one at hand. You can close the tabs by clicking on the small cross next to them. Here’s how you can disable extensions in Chrome:
On Chrome, click on the three dots in the top right corner, then select More Tools and click on ‘Extensions.’
On the extension page, click on the toggle switch to temporarily disable extensions that consume way too much RAM. You can click on the ‘Remove‘ button to completely remove the extension.
Note: Contrary to the previous point, some extensions have the ability to disable tabs when not in use. Tab Suspender and One Tab are two extensions that will disable unused tabs and optimize your Google Chrome experience.
Method 5: Reinstall Chrome
If despite all the methods mentioned above, you are unable to solve the multiple Chrome processes running issue on your PC, then it is time to reinstall Chrome and start anew. The good thing about Chrome is that if you have signed in with your Google account, then all your data will be backed up, making the reinstallation process safe and foolproof.
Open the Control Panel on your PC and click on Uninstall a program.
From the list of applications, select Google Chrome and click on Uninstall.
Now through Microsoft Edge, navigate to Google Chrome’s installation page.
Click on ‘Download Chrome’ to download the app and run it again to see if the multiple processes error is resolved.
Q1. How do I stop Chrome from opening multiple processes? Even after it is properly shut down, many processes concerning Google Chrome still operate in the background. To disable this, open Chrome Settings, and expand the page by clicking on ‘Advanced.’ Scroll down and under the ‘System’ panel, disable background processes. All background activity will be suspended and only the current tab window will be operational. Q2. How do I stop multiple processes in Task Manager? To end the multiple Google Chrome processes that open up in the Task Manager, access the in-built Task Manager present in Chrome. Click on the three dots in the top right corner, go to more tools, and select Task Manager. This page will display all the tabs and extensions that are operating. Individually end all of them to solve the issue. Recommended:
Fix Chrome Not Connecting to the Internet 4 Ways to Restore the Previous Session on Chrome 5 Ways to Fix Steam Thinks Game is Running Issue How to make a YouTube song as your Ringtone on Android
Chrome is one of the most reliable browsers on the market and it can be really frustrating for users when it starts to malfunction. Nevertheless, with the steps mentioned above, you should be able to tackle the issue and resume seamless browsing. We hope that this guide was helpful and you were able to fix multiple Google Chrome processes running error on your PC. Also read How to Fix Google Chrome Opens Automatically on Windows 10.. If you have any queries, jot them down in the comments section and we will help you out.