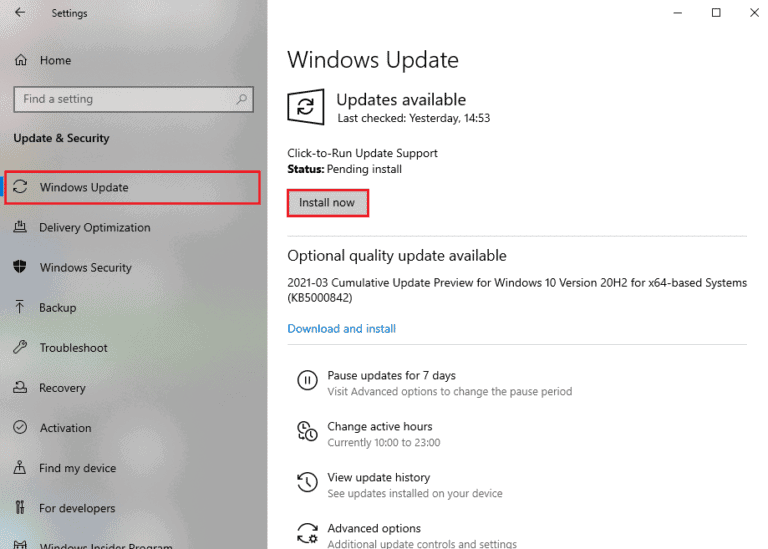How to Fix MultiVersus Black Screen Issue in Windows 10
If you are vexed by black screen issue on MultiVersus in your Windows 10 computer, here are a few possible reasons why you must analyze them carefully to sort out the problem.
How to Fix MultiVersus Black Screen Issue in Windows 10 Method 1: Basic Troubleshooting Methods Method 2: Run MultiVersus Game as Administrator Method 3: End Background Processes Method 4: Change Game Process Priority Method 5: Set High Performance Method 6: Update Steam & MultiVersus Game Method 7: Disable Full-Screen Optimizations Method 8: Disable In-Game Overlay Method 9: Verify Integrity of Game files Method 10: Update .NET Framework Method 11: Update DirectX Method 12: Repair Microsoft Visual C++ Redistributable Method 13: Reinstall Microsoft Visual C++ Redistributable
PC does not meet the basic requirements of the game. Some other background program is interfering with the game. You are using an unverified version of drivers. The graphics settings of the game are misconfigured. Presence of malware and viruses. The .NET framework and operating system are not updated to their latest version. DirectX version is not up-to-date. Overclocking. Any misconfigured or corrupt installation files of the game also causes the problem. The Microsoft C++ redistributable files are not compatible with the game and PC.
Here are a few possible troubleshooting methods that will help you fix the discussed issue.
Method 1: Basic Troubleshooting Methods
Follow these basic methods before going through the advanced troubleshooting methods. 1A. Check System Requirements MultiVersus Minimum System Requirements
CPU: Intel Core i5-2300 or AMD FX-8350 RAM: 4 GB VIDEO CARD: Nvidia GeForce GTX 550 Ti or AMD Radeon HD 5850 | Intel UHD 750 PIXEL SHADER: 5.0 VERTEX SHADER: 5.0 FREE DISK SPACE: 6 GB DEDICATED VIDEO RAM: 1024 MB
MultiVersus Recommended Requirements
CPU: Intel Core i5-3470 or AMD Ryzen 3 1200 RAM: 8 GB VIDEO CARD: Nvidia GeForce GTX 660 or AMD Radeon R9 270 PIXEL SHADER: 5.0 VERTEX SHADER: 5.0 FREE DISK SPACE: 6 GB DEDICATED VIDEO RAM: 2048 MB
1B. Check Internet Connection An unstable internet connection leads to black screen issue on MultiVersus, also if there are any obstacles between your router and your computer, they may interfere with the wireless signal and will cause intermittent connection problems. You can run a Speedtest to know the optimum level of network speed required for the proper connection.
Ensure that your device satisfies the below criteria.
Find the signal strength of your network and if it is very low, clear all the obstructions in between the way. Avoid too many devices connected to the same network. Always buy a modem/router verified from your Internet Service Provider (ISP) and they are free of conflicts. Do not use old, broken, or damaged cables. Replace the cables if necessary. Make sure the wires from the modem to the router and the modem to the wall are stable and out of disturbance.
If there are any internet connectivity issues, check our guide How to Troubleshoot Network Connectivity Problems on Windows 10 to troubleshoot the same.
1C. Stop Overclocking Every high-end computer is built with the option of Overclocking which helps in outputting more juice than your specifications that you already have. Running the graphics card or processor faster than the default speed refers to overclocking. When this happens, your computer will reach the maximum temperature after a particular time. The computer detects this and adjusts the clock speed to the normal speed until it is cooled down. The clock speed is increased again after they cool down. This increases the performance of your computer and is a great help if you don’t have a powerful computer. It must be noted that all the games do not support overclocking. The same applies to MultiVersus. So, you must try disabling all overclocking on your computer and try launching the game. If it launches well, the issue is fixed. 1D. Run Malware Scan The presence of a virus or malware attack will result in gaming problems on your computer. If in case, the virus attack is very severe, you cannot connect to any online game continuously at all. To resolve the problem, you have to remove the virus or malware completely from your Windows 10 computer. You are advised to scan your computer as instructed in our guide How do I Run a Virus Scan on my Computer?
Also, if you want to remove malware from your computer, check our guide How to Remove Malware from your PC in Windows 10. Once you have removed all the viruses from your computer, connect to your game and check if your face MultiVersus issue is fixed for not. 1E. Update GPU Drivers Graphical drivers are responsible for heavy graphical images and video processing games. If you face any conflicts in the MultiVersus game, make sure you use an updated version of device drivers, as they serve as a link between the hardware and Operating System of your PC. Many users have suggested that updating drivers has fixed the discussed issue. Read and implement the steps instructed in our guide 4 Ways to Update Graphics Drivers in Windows 10 to do so.
Also Read: Fix Windows Found Drivers for Your Device but Encountered an Error 1F. Roll Back GPU Drivers Sometimes, the current version of GPU drivers may cause the discussed issue in MultiVersus and in this case, you have to restore previous versions of installed drivers. This process is called rollback of drivers and you can easily roll back your computer drivers to their previous state by following our guide How to Rollback Drivers on Windows 10.
1G. Reinstall GPU Driver If you still face black screen issue on MultiVersus after updating your GPU drivers, then reinstall device drivers to fix any incompatibility issues. There are several ways to reinstall drivers on your computer. Yet, you can easily reinstall Graphical drivers as instructed in our guide How to Uninstall and Reinstall Drivers on Windows 10.
After reinstalling GPU drivers, check if you have fixed the discussed issue or not. 1H. Update Windows You can also eradicate bugs in your computer and game by updating your Operating System. Always ensure if you have updated your Windows Operating System and if there are any updates pending in action, use our guide How to Download and Install Windows 10 Latest Update
After updating your Windows Operating System, check whether you can connect to your MultiVersus game server without any errors. 1I. Disable Antivirus Temporarily (If Applicable) Some incompatible antivirus programs installed in your computer will cause MultiVersus black screen problem. To avoid conflicts, you must ensure the security settings of your Windows 10 computer and check if they are stable or not. To find whether the antivirus suite is the reason for the discussed issue, disable it once and try connecting to a network. Read our guide on How to Disable Antivirus Temporarily on Windows 10 and follow the instructions to disable your Antivirus program temporarily on your PC.
If you have a fix for your problem after disabling the antivirus program in your computer, you are advised to uninstall the program completely from your PC. Read our guide Force Uninstall Programs which won’t Uninstall In Windows 10 to uninstall your antivirus program in your computer. Also Read: Fix Avast Not Updating Virus Definitions 1J. Turn Off Windows Defender Firewall (Not Recommended) Your computer will face black screen issue on MultiVersus issue, due to an over-protective firewall suite in the Windows 10 PC. To resolve the problem, you can either add a new rule for your game, whitelist the game or as the last fix, disable the firewall temporarily. Our guide on How to Disable Windows 10 Firewall will help you.
1K. Repair System Files If there are any missing or damaged files on your Windows 10 PC, you will face the discussed MultiVersus issue. Yet, you are repairing these corrupt files by using inbuilt utilities namely, System File Checker and Deployment Image Servicing and Management. Read our guide on How to Repair System Files on Windows 10 and follow the steps as instructed to repair all your corrupt files.
Method 2: Run MultiVersus Game as Administrator
If MultiVersus does not have required administrative privileges, a few essential features of the game will be limited causing you MultiVersus black screen after startup issue whenever you open the game or install any updates. Follow the below-mentioned instructions to run the game as an administrator.
Right-click on the MultiVersus shortcut on the desktop or go to the installation directory and right-click on it.
Then, select the Properties option.
Now, move to the Compatibility tab and click on Run this program as an administrator.
Finally, click on Apply>OK to save the changes. Check if you have fixed MultiVersus issues. Also Read: Fix Halo Infinite Keeps Crashing on Startup
Method 3: End Background Processes
Several users have confirmed that black screen issue on MultiVersus can be resolved by closing all the background tasks running on your PC. To implement the task, follow our guide How to End Task in Windows 10 and proceed as instructed.
Once you have closed all the background processes, check if you were able to fix MultiVersus issue.
Method 4: Change Game Process Priority
The preference of an application or process tells the computer the importance and if it should be given preference over the others while allocating the resources. The priority of every application is normal except the system processes, by default. MultiVersus might cause black screen if it didn’t get enough resources.
Press the Ctrl + Shift + Esc keys simultaneously to open Task Manager.
Now, search for MultiVersus process.
Then change the priority to High Priority and check if this works. Note: Change the priority with great caution as changing the priority of the process carelessly could make your system extremely slow or unstable.
Close the Task Manager and reboot your computer and check whether MultiVersus empty screen issue is solved. Also Read: Fix WoW Takes Forever to Launch in Windows 10
Method 5: Set High Performance
You can also optimize your game when setting your high-performance power plan settings. These power plans are developed to manage the power settings on portable settings. Follow the below-mentioned instructions to use high-performance power plan settings in your system.
Press the Windows + I keys together to open Windows Settings.
Now, scroll down the list and click on System as highlighted below.
Now, select the Power & sleep option and click on Additional power settings under Related settings.
Now, choose the High-performance option under High additional plans as shown in the below picture.
Now you have optimized your system, check if you have fixed the discussed issue.
Method 6: Update Steam & MultiVersus Game
If you use an outdated Steam application, you cannot access any games smoothly. Hence always make sure you use an updated version of Steam and MultiVersus game before launching it.
Hit the Windows key and type Steam, then click on Open.
Now, click on Steam in the top left corner of the screen followed by Check for Steam Client Updates… as highlighted below.
If you have any new updates to be downloaded, install them and ensure your Steam client is up-to-date.
Now, relaunch Steam and check if the issue is solved now. Likewise, it is always essential that your game run at its latest version to avoid any conflicts. Until your game is updated, you cannot log in to MultiVersus servers successfully. To update your game, follow the below-mentioned steps.
Launch Steam and navigate to LIBRARY.
Now, click on HOME and search for MultiVersus.
Then, right-click on the game and select the Properties… option.
Now, switch to the UPDATES tab and check if any updates are pending in action. If so, follow the on-screen instructions to download the latest updates.
Also Read: Fix Missing Downloaded Files Error on Steam
Method 7: Disable Full-Screen Optimizations
Few users have suggested that disabling full-screen optimizations on PC has helped them fix MultiVersus black screen issue. Follow as instructed.
Navigate to the Steam LIBRARY menu.
Now, right-click on the MultiVersus game and select the Properties… option.
Now, switch to the GENERAL tab and click on SET LAUNCH OPTIONS… as depicted.
Now, a new window will be opened with an advanced user warning. To open the game in windowed mode, type the –windowed parameter.
Now, save the changes by clicking OK and exit from the Properties window.
Now, relaunch the game and ensure that it runs in windowed mode. Else, navigate to SET LAUNCH OPTIONS… again and type –windowed -w 1024 as depicted below.
Now, save the changes by clicking on OK button. This parameter will set the game to be launched in windowed mode.
Method 8: Disable In-Game Overlay
The Steam Overlay is a piece of Steam that allows the users to access friends list, web browser and allows in-game purchasing. It is a significant tool, yet it sometimes triggers black screen issue on MultiVersus issue. If you want to solve this problem, then turn off the Steam game overlay.
Launch Steam and click on LIBRARY.
Now, open the MultiVersus game properties.
Now, switch to the GENERAL tab and uncheck the box containing “Enable the Steam Overlay while in-game.”
Finally, relaunch the game and check if the discussed MultiVersus issue is solved. Also Read: Fix Steam App Configuration Unavailable in Windows 10
Method 9: Verify Integrity of Game files
We have seen many cases in which the game files are either missing or corrupt or it had incomplete installations. Users could also experience MultiVersus black screen on PC issue if they are interrupted by the update process or if the game files are being moved. In this method, you will be opening Steam and using the built-in function for verifying the integrity of the game. It will be replaced if the application finds something. Follow our guide to verify integrity of game files on Steam. Note: You should perform similar steps if you are using different publishing software.
Method 10: Update .NET Framework
.NET framework in Windows 10 computer is essential for uninterrupted service of modern apps and games. Many games have an auto-update feature for the .NET framework, and thus it will be updated automatically whenever an update is available. In another case, if an update prompts in your PC, you can manually install the latest version of the .NET framework, as discussed below, to fix the discussed problem.
Check for new updates for .NET framework from the official Microsoft website.
If there are any updates, click on the corresponding/recommended link and click Download .NET Framework 4.8 Runtime option. Note: Do not click on Download .NET Framework 4.8 Developer Pack as it is used by software developers.
Go to My downloads, double-click on the setup file to run the downloaded file, and follow the on-screen instructions to install the .NET framework successfully on your Windows PC. Once done, check if you have fixed the discussed issue or not. Also Read: Fix Runtime Error C++ on Windows 10
Method 11: Update DirectX
To enjoy a seamless multimedia experience on MultiVersus, you have to make sure whether DirectX is installed, and it is updated to its latest version. DirectX helps you improve the visual media experience for graphical games and applications especially. It is worth updating DirectX needed for this game. Follow our guide on How to Update DirectX in Windows 10.
Note: Ensure that Check for WHQL digital signatures box is checked in System tab. and WHQL Logo’d is set to Yes.
Method 12: Repair Microsoft Visual C++ Redistributable
Alternately, you can try to repair the Microsoft Visual C++ Redistributable packages to fix MultiVersus black screen after startup issue. Read our guide on how to repair Microsoft Visual C++ Redistributable.
Open the application that you were unable to open previously. If this did not work, try reinstalling the C++ redistributable instead. Also Read: Fix Microsoft Visual C++ 2015 Redistributable Setup Fails Error 0x80240017
Method 13: Reinstall Microsoft Visual C++ Redistributable
If the previous method of repairing the Microsoft C++ Visual Redistributable did not fix MultiVersus black screen, then you will have to reinstall the redistributable. Follow our guide on how to reinstall Microsoft Visual C++ Redistributable.
Recommended:
Fix 0x80070032 Forza Horizon 5 Error in Windows 10 Fix Can’t Update World of Warcraft BLZBNTAGT00000840 Error How to Fix Civilization 5 Runtime Error in Windows 10 Fix MultiVersus Not Launching in Windows 10
We hope that this guide was helpful and you could fix MultiVersus black screen issue in Wi. Let us know which method worked for you the best. Feel free to reach out to us with your queries and suggestions via the comments section below.