A lot of times, the phrase ‘Download Pending’ stays there forever and ever, instead of making progress. This can be really pesky and annoying. You don’t want to miss out on the latest games and apps, am I right?
This can be caused because of an unstable Wi-Fi connection or a weak mobile network. Whatever reason it may be, you can’t afford to give up on all the newest apps and live a standstill life. So, here we are, to get you out of this issue. We have listed down a bunch of tips and tricks which can help you resolve this issue and get your Google Play Store back to work.
Fix Play Store Won’t Download Apps on Android Devices
Method 1: Restart Your Device
Start with Rebooting your Android device because it is probably the simplest solution to all the problems. Believe me, it is just as easy as it sounds and fixes almost all the minor issues of your phone. If your Google Play Store is not able to download Apps, just restart your device and Bingo! Problem solved.
Fix Play Store Won’t Download Apps on Android Devices Method 1: Restart Your Device Method 2: Clear Google Play Store Cache Memory Method 3: Delete Google Play Store Data Method 4: Keep The Date & Time Of Your Android Device In Sync Method 5: Use Mobile Data Instead Of The Wi-Fi Method 6: Turn On The Download Manager Method 7: Refresh the Data Sync Settings Method 8: Update your Android OS Method 9: Force Stop Google Play Store Method 10: Reset Your Google Account Method 11: Uninstall Google Play Store Updates Method 12: Factory Reset Your Android Device
Steps to Restart Your Phone are as follows: Step 1: Long press the Power Button or in some cases Volume Down button + Home Button of your Android device. Step 2: In the popup menu, look for Restart/ Reboot option and tap on it. Well done, guys!
Method 2: Clear Google Play Store Cache Memory
Play Store like other apps stores data in the cache memory, most of which is unnecessary data. Sometimes, this data in cache gets corrupted and you won’t be able to access Play Store due to this. So, it is very important to clear this unnecessary cache data. Cache helps store data locally, which means, the phone can speed up the loading time and cut data usage. But, this piled up data is kind of irrelevant and unnecessary. It is better to clear your cache history from time to time otherwise this lump can affect the performance of your device adversely. Steps to Clear Cache memory are as follows:
Clear cache memory by navigating to the Settings option and then taping on Apps/ Application Manager.
Now, click on Manage Apps and navigate to Google Play Store. You will see a “Clear cache” button situated in the menu bar at the bottom of the screen.
Method 3: Delete Google Play Store Data
If clearing the cache is not enough, try deleting the Google Play Store Data. It will simply make things easier for you. Often Google Play Store can act funny but deleting data can make the Play Store function normally again. That’s why the next tip here, is going to work for you. Steps to Delete Google Play Store Data are as follows: 1. Navigate to the Settings option and search for Application Manager/ Apps like in the previous method.
Now, scroll down and find Google Play Store, and rather than selecting “Clear Cache”, tap on “Clear Data.”
This step will delete the application data.
Finally, you just have to put in your credentials and login in.
Method 4: Keep The Date & Time Of Your Android Device In Sync
Sometimes, the date & time of your phone is incorrect and it doesn’t match with the date & time on the Play Store server which will cause a conflict and you won’t be able to download anything from the Play Store. So, you need to make sure your phone’s date and time are correct. You can adjust the date & time of your Phone by following the below steps: Steps to correct Date & Time on your Android are as follows:
Open Settings on your phone and search for ‘Date & Time’ from the top search bar.
From the search result tap on Date & time.
Now turn ON the toggle next to the Automatic date & time and Automatic time zone.
If it is already enabled, then switch it OFF and then back ON.
You will have to reboot your phone to save the changes.
Method 5: Use Mobile Data Instead Of The Wi-Fi
You might what to switch to mobile data instead of the Wi-Fi network in case your Google Play Store isn’t working. Sometimes, what happens is that Wi-Fi networks block port 5228 which is indeed used by the Google Play Store. To switch to networks, simply drag the notification bar of your device down and click on the Wi-Fi icon to turn it off. Moving towards the Mobile data icon, switch it on.
Now again try to download any app on Play Store and this time you will be able to download the app without any issues.
Method 6: Turn On The Download Manager
The download manager facilitates the downloading of all the apps. Make sure that it is turned ON so that it is easier for you to download apps via Play Store. If you want to check whether the Download Manager feature is turned on or no, follow these steps:
- Find Settings option from the App Drawer and then go to Apps/ Application Manager.
- From the menu bar present at the top of the screen, swipe right or left, and find the option saying All.
- Navigate Download Manager in the list and check whether it is activated.
- If supposedly it is disabled, toggle it ON, and then download the apps you like. Also Read: 8 Ways to Fix Android GPS Issues
Method 7: Refresh the Data Sync Settings
The data synchronization feature of your device allows the syncing of data and it can definitely help you solve this problem. This can be an easy way of resolving the problem with their Google Play Store not downloading apps. Steps to Refresh the data sync settings are as follows:
Look for the Settings option in your phone.
Now, search for Accounts/ Accounts and Sync in the menu list.
Tap on the Auto Sync Data option to switch it off. Wait for 15- 30 seconds and turn it back on.
In some cases, you will have to tap on the three dots on the top right corner of the display.
Now, from the popup menu list, tap on Auto Sync Data to turn it off. 6. Just like the previous step, wait for another 30 seconds and then switch it back on.
Once done, go to Google Play Store and see if you’re able to fix Play Store Won’t Download Apps on Android issue.
Method 8: Update your Android OS
Haven’t you updated your firmware yet? Maybe that is the cause of this issue. Keeping our Android devices up to date is a must because new updates tend to bring in new features and fix various bugs with the OS. Sometimes a certain bug can cause conflict with Google Play Store and in order to fix the issue, you need to check for the latest update on your Android phone. Steps to update your phone are as follows:
Tap on Settings and find the About Device/Phone option.
Tap on System Update under About phone.
Next, tap on ‘Check for Updates’ or ‘Download Updates’ option.
When the updates are being downloaded make sure you are connected to the Internet either using a Wi-Fi network.
Wait for the installation to complete. Once this is done, Reboot your device to save changes. Try downloading an App from Google Play Store now.
Method 9: Force Stop Google Play Store
Is your Google Play Store still making you suffer? Try force stopping the Play Store in order to fix Play Store Won’t Download Apps on Android issue. Follow these steps to Force Stop your Google Play Store:
Navigate Settings then click on Apps/ Applications.
Scroll down the list and look for Google Play Store.
Tap on Google Play Store, and then under the App info section, find the Force Stop button and tap on it.
Now, go to the Google Play Store once again and try downloading an app. Hopefully, it will work.
Method 10: Reset Your Google Account
If the Google account is not connected properly to your device, it may cause the Google Play Store to malfunction. By disconnecting the Google account and connecting it again, your problem can be fixed. Note: If you reset your Google account, your entire account will be deleted from your phone, and then it will be re-added. You can also choose to Delete your Uber Eats Account, if it’s linked to it.. You can also choose to Delete your Uber Eats Account, if it’s linked to it.. Make sure to memorize your username and password before you remove your Google account as you will have to re-enter the credentials and log in again. You need to have credentials of your Google Account connected with your device, or else you will lose all data. To disconnect the Google account and reconnect it follow these steps:
Navigate to the Settings and then tap on Accounts or Accounts & Sync (differs from device to device.).
Click on Google and check how many accounts do you have on board. Select the one you want to remove.
Now, at the bottom of the display, you will see an option saying More. Select it.
Tap on Remove Account and press OK to get rid of it completely.
If in case you have more than one Google accounts, remove them too. Once this is done, start adding them back again. Make sure you have the credentials for all the accounts. Steps to Add a Google Account are as follows:
Tap on the Settings icon and go for Account/ Accounts and Sync option once again.
Tap on Google option or simply tap on “Add account“.
Now fill in all the essential detail, such as User Id and Password to Log in.
After successfully adding the accounts to your device, go to Google Play Store and try downloading an App. Hopefully, this should resolve the issue Play Store Won’t Download Apps on Android.
Method 11: Uninstall Google Play Store Updates
Sometimes latest updates can cause several issues and until a patch is released, the issue won’t be resolved. One of the issues can be related to Google Play Store. So if you have recently updated Play Store & Play Services then uninstalling these updates might help. Keep in mind; you may lose some other features and upgrades along with the update. Steps to uninstall Google Play Store updates are as follows:
Open Settings on your Android phone and select Apps/ Application Manager.
Now, look for Google Play Store and tap on it.
Navigate the option saying Uninstall Updates and select it.
Tap on Ok for confirmation and it might take 4- 5 seconds to uninstall.
This method is only effective when you uninstall updates for both Play Store and Play Services.
Once that is done, Reboot your device. Now, just head towards the Google Play Store and start downloading your favorite apps.
Method 12: Factory Reset Your Android Device
If none of the above methods work, consider resetting your Phone to Factory Settings. This should probably be your last resort. Remember, doing this will delete all the data from your phone. Before doing so, back up your important files and data to Google Drive or any Cloud Storage App so that you can recover them later. Follow these instructions in order to Factory Reset your device:
To factory reset your device, first save or take a backup of all your media files and data to Google Drive or any other cloud storage or an external SD Card.
Now open Settings on your Phone and then tap on About Phone.
Simply, select the Backup and reset option.
Now tap on Erase All Data under the section Personal Data section.
Finally, tap on the Reset Phone option and follow the instructions displayed on the screen in order to remove all files.
At last, you are required to Restart or Reboot your phone. Once everything is done, Restore your data and files from Google Drive or the External SD Card. Recommended: How to use Memoji Stickers on WhatsApp for Android Google Play Store not downloading apps can really be your worst nightmare. But trust me, when there is a will, there is a way. I hope we were a hit show and helped you out of this problem. Let us know in the comments below, which hack did you like the most!







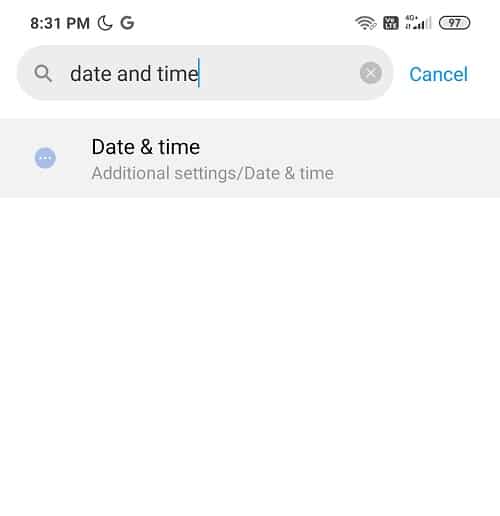
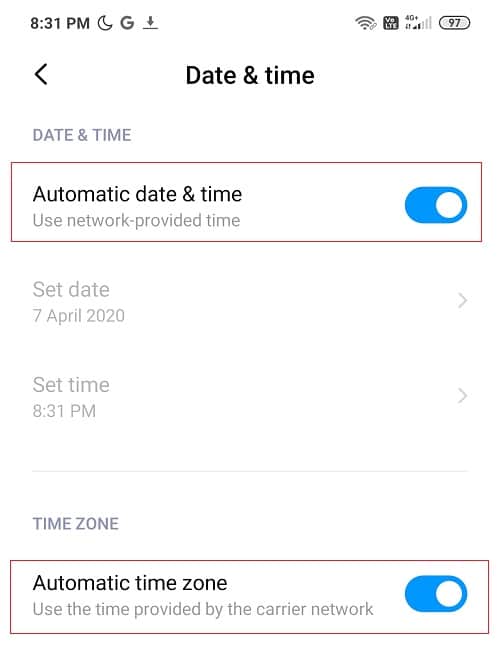
![]()










![]()







