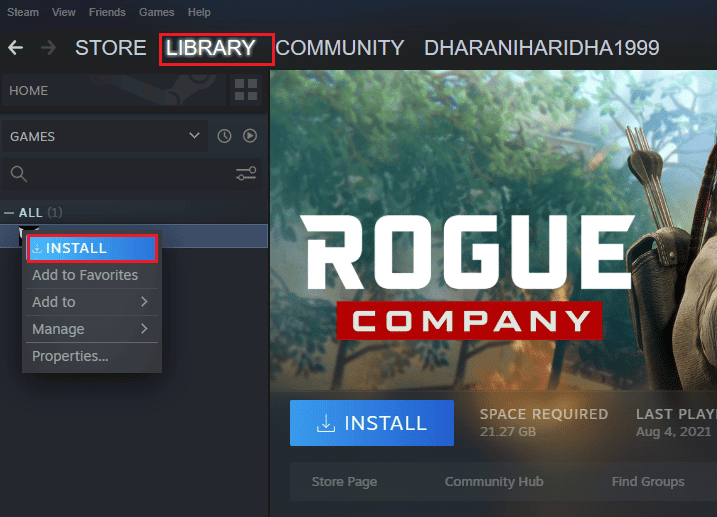How to Fix Sea of Thieves Services Are Temporarily Unavailable Lavenderbeard
Like many other errors with the Sea of Thieves game, Lavender beard is one of the newly found challenges PC or Xbox users face. It usually occurs when a gamer tries to join or host the game. The common reasons behind such an error include server issues or connection interruption. If Sea of Thieves services are temporarily unavailable Lavenderbeard for your gaming screen, then there might be a few reasons causing the issue. Let us discuss them briefly here.
How to Fix Sea of Thieves Services Are Temporarily Unavailable Lavenderbeard Basic Troubleshooting Steps Method 1: Restart Xbox Method 2: Run Game as Administrator Method 3: Update Sea of Thieves Method 4: Verify Integrity of Games Method 5: Modify Internet Settings Method 6: Disable Proxy and VPN Server Method 7: Allow Sea of Thieves Through Firewall Method 8: Disable Windows Defender Firewall (Not Recommended) Method 9: Disable Antivirus Temporarily (If Applicable) Method 10: Clear Xbox Credentials (For Steam) Method 11: Reinstall Game
If you are using an older version of the Sea of Thieves game, you can come across Lavenderbeard. In this case, the game’s server can refuse to connect if your game is not updated. Antivirus interference with the game can also block connections. Launching the Sea of Thieves game through servers like Steam can also be a cause behind the Lavenderbeard error. It can lead to corrupting your Xbox and thereby blocking the connection. A proxy server is another common reason causing the error on your gaming system. If you use one, your game server can reject it, resulting in Lavenderbeard. One common reason for the error on your gaming system is service problems with your Xbox. This usually happens due to an error code, and because it is related to your Xbox infrastructure, it can only be fixed by developers.
If you are wondering how to fix Sea of Thieves Lavenderbeard error, many methods can help you with the same. From checking the server status to updating the game, these methods are easy to attempt, and their step-by-step description makes it a cakewalk for the user to apply them to their system. So, let us dive right into the Sea of Thieves world. Note: The below-stated methods are for Windows users.
Basic Troubleshooting Steps
Before proceeding further, try these basic fixes to resolve the issue at the earliest.
At first, restart your system since this would help you resolve any temporary glitches quickly.
Some users have reported that an unstable internet connection also leads to this error. You can run a speed test to know the optimum level of network speed required for the proper connection.
If restarting the PC does not fix this error, you are advised to restart your router. Doing so will establish a new internet connection between the client and the server. You can restart your router by following our guide to Restart Router or Modem.
Another method to help you out with Sea of Thieves services are temporarily unavailable Lavenderbeard is to check the game’s server status. You can further keep up with the connection services of the game by visiting DownDetector or IsTheServiceDown pages.
Method 1: Restart Xbox
All the temporary console issues will be resolved when you restart your Xbox console. Follow the below steps:
Locate the Xbox button in the center of its controller. Press and hold it for some time to open the Power Center.
Now, choose Restart console as depicted below.
Finally, select Restart to start the process. Also Read: How to Map Controller to Keyboard
Method 2: Run Game as Administrator
The simplest workaround to help you fix this error is to start the game with admin rights. Here are a few steps to run your game as an administrator.
Right-click on the Sea of Thieves shortcut on your Desktop.
Select properties.
In the Properties window, go to the Compatibility tab.
Now, check the box Run this program as an administrator.
Finally, click on Apply > OK to save the changes.
Method 3: Update Sea of Thieves
If you are currently using an older version of the game while the new one has been deployed, there are higher chances for you to see the error. Hence, updating your game by visiting the Microsoft store on Windows is suggested. To do so, follow the steps given below:
Close the Sea of Thieves game on your PC.
Launch the Run dialog box by pressing the Windows + R keys simultaneously.
Type ms-windows-store://home in it and click on OK to open Microsoft Store.
Click on the Library option.
Click on the Get updates button if an update is available for the Sea of Thieves game.
Also Read: Fix Windows Store Error 0x80072ee7
Method 4: Verify Integrity of Games
This workaround will fix this issue when launching the Sea of Thieves game through Steam. This can be due to corrupt files in your Steam. All corrupt files in your game can be repaired by verifying the integrity of game files. Read our guide on How to Verify Integrity of Game Files on Steam to do the same.
Method 5: Modify Internet Settings
Any issues with the network connectivity can be rectified by tweaking a few settings in the Internet Options. Follow the below steps to fix Sea of Thieves not downloading or its services are temporarily unavailable Lavenderbeard error.
Hit the Windows key, type Control Panel and click on Open.
Set View by > Category, then click on Network and Internet.
Click on Internet Options as highlighted.
Switch to the Advanced tab.
Scroll down the list. Uncheck the option Use SSL 3.0 and check the option Use TLS 1.2.
Click on Apply > OK to save the changes. Also Read: Fix Network Error 0x00028001 on Windows 10
Method 6: Disable Proxy and VPN Server
Proxy servers are quite helpful in securing the network connection when trying to connect online. But, in the case of using the Sea of Thieves game on your system, this proxy server can be the reason behind the Lavenderbeard error. Proxy servers block the game server from allowing the connection. Hence, they need to be disabled for the game to run smoothly. Read our guide on How to Disable VPN and Proxy on Windows 10 to implement the same.
Method 7: Allow Sea of Thieves Through Firewall
If you are looking for how to fix the Sea of Thieves Lavenderbeard error, then you must check if you have allowed Sea of Thieves through the firewall or not. Sometimes, the firewall can think of the game as a virus. Hence, you must allow it through the firewall to get rid of the Lavenderbeard error. Read our guide on How to Allow Apps in Windows 10 Firewall to implement the same.
Method 8: Disable Windows Defender Firewall (Not Recommended)
Apart from whitelisting the Sea of Thieves game, you can also disable Windows Firewall to resolve this issue. If you do not know how to disable Windows Defender Firewall, our guide on How to Disable Windows 10 Firewall will help you do so.
Also Read: Fix Windows Firewall problems in Windows 10
Method 9: Disable Antivirus Temporarily (If Applicable)
Some incompatible antivirus programs installed on your computer will cause Sea of Thieves services are temporarily unavailable Lavenderbeard issue. To avoid conflicts, you must ensure the security settings of your Windows 10 PC and check if they are stable or not. To find whether the antivirus suite is the reason for this issue, disable it once and try playing the game. Read our guide on How to Disable Antivirus Temporarily on Windows 10 and follow the instructions to implement the same.
Method 10: Clear Xbox Credentials (For Steam)
If you are using the Sea of Thieves game via Steam, then there is a possibility that you are seeing the error Sea of Thieves services are temporarily unavailable Lavenderbeard. Hence, to resolve the Lavenderbeard error, you must clear the Xbox credentials. To do it, follow the step-by-step instructions mentioned below:
Launch Control Panel from Windows Search bar.
Set View by > Category, then click on User Accounts.
Click on Manage Windows Credentials under the Credential Manager section.
Locate entries in Windows Credentials labeled as Xbl_Ticket.
Next, remove all entries named as 1717113201. Also Read: Fix Steam Must be Running to Play This Game in Windows 10
Method 11: Reinstall Game
If you have tried each method stated above and are still facing the issue of Lavenderbeard error when you start playing the Sea of Thieves game, then it is time to apply the last method that is reinstalling. This method is a last resort to resolve the issue and has been seen to be quite effective. So, to reinstall the game follow the steps given below to fix how to fix Sea of Thieves Lavenderbeard error.
Press the Windows key and type Steam, then click on Open.
Switch to the LIBRARY tab.
Then, right-click on Sea of Thieves and select the Manage option followed by Uninstall.
Now, confirm the prompt by clicking on Uninstall again.
Next, restart the PC and launch the Steam app again.
Now, go to LIBRARY menu, right-click on Sea of Thieves and click on Install.
Finally, proceed with on-screen instructions to install the game on your PC. Recommended:
15 Best Free Video Joiners for PC Fix Apex Legends Anti Cheat Error in Windows 10 Fix Warframe Error 10054 on Windows 10 4 Ways to Fix SMITE Unable to Connect to Steam
We hope that this guide provides easy and legitimate methods to fix Sea of Thieves services are temporarily unavailable Lavenderbeard on your device. Let us know which one of the methods worked out the best. Submit your queries or suggestions, if you have any, in the comments section below.