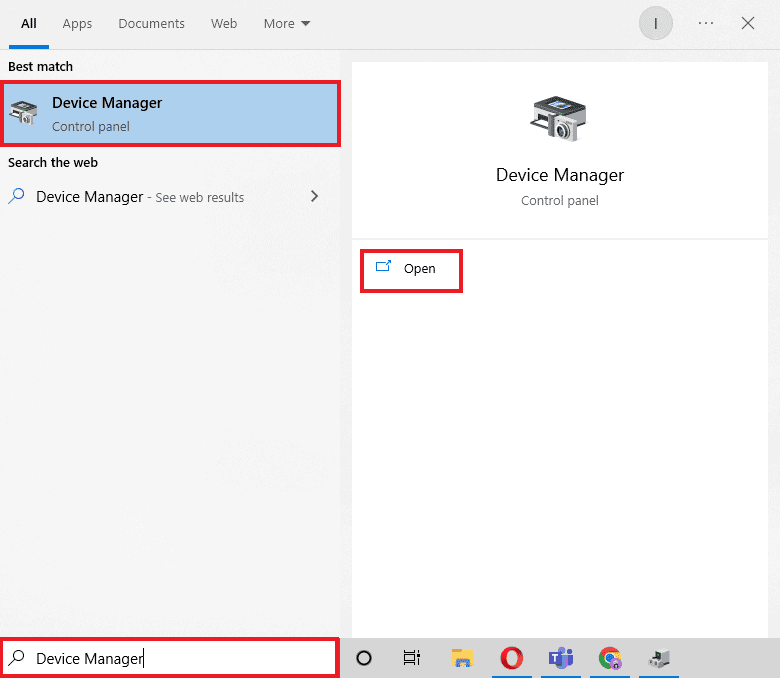How to Fix System Service Exception on Windows 10 or 11
The user faces this BSOD (Blue Screen of Death) error most of the time while they are operating the system. The users are encountering this error in their system for decades and this error is very disturbing as they have to restart the system in a loop which disturb the working and efficiency.
How to Fix System Service Exception on Windows 10 or 11 What Causes System Service Exception Error? Method 1: Run Windows Memory Diagnostic Tool Method 2: Update System Drivers Method 3: Run chkdsk Command Method 4: Repair System Files Method 5: Disable Webcam Method 6: Use Driver Verifier Manager Method 7: Uninstall Problematic Applications Method 8: Turn Off Google Update Service Method 9: Run Antivirus Scan Method 10: Update Windows OS Method 11: Update BIOS Method 12: Disable Antivirus Method 13: Update Graphic Driver Method 14: Reset Windows 10
What Causes System Service Exception Error?
There could be various reasons which can be responsible for the error, and some of them are mentioned below:
Incompatible Windows Drivers: We install drivers in our system so that they make the system work smooth and efficient, but there are times that some incompatible or damaged drivers can also be the reason for such errors. Bugged Windows Updates: Windows come up with latest updates so that they can download them and also fix the bugs if there are any. But these new updates could also be the reason for new error in the system. Malicious Programs: The malicious programs and the infected files which are present in the system are the main reason for this error and it can get resolved by an antivirus scan. Corrupt Windows System Files: There are corrupt files in the system which are responsible for various error that disturb your work and efficiency. So, these files should get identified and get fixed at the earliest.
Following are the troubleshooting steps to solve service exception error on Windows 10 or 11.
Method 1: Run Windows Memory Diagnostic Tool
The Windows Memory Diagnostic tool is a free memory test program which allows you to scan memory and it will find any corrupted data that is present on your system. Follow the steps mentioned below to run Windows memory diagnostic tool and fix system service exception error:
Open Run dialog box by pressing Windows + R keys simutaneously.
Type mdsched.exe and click OK to launch Windows Memory Diagnostic tool.
Next, click on Restart now and check for problems (recommended) option.
The system will restart, and a process will commence.
Method 2: Update System Drivers
Windows update keeps your system drivers up to date. Drivers are important software that plays an important role to make the hardware components of your system work very smoothly and efficiently. So, you must keep the drivers updated to not face any bugs or errors while working. Check our guide on How to Update Device Drivers on Windows 10.
Also Read: Fix Driver IRQL Not Less or Equal Rtwlane Sys Error
Method 3: Run chkdsk Command
It is a feature that Windows offers to assist you in identifying faulty memory and resolving various system faults. This function checks for available disc space, disc use, and other relevant processes. Follow our guide on How to Check Disk for Errors Using chkdsk.
Method 4: Repair System Files
Another Windows system tool that scans for missing and damaged Windows system files is System File Check (SFC). Right, it sounds like CHKDSK. As opposed to CHKDSK, which analyses your entire drive for faults, SFC selectively checks for Windows system files. However, it is important to double-check that everything is fully operational before executing the SFC command. Here is our guide on How to Repair System Files on Windows 10.
Also Read: 7 Ways to Fix iaStorA.sys BSOD Error on Windows 10
Method 5: Disable Webcam
External hardware, such webcams, may occasionally cause System Service Exception problem. You can check this by turning off your webcam and observing whether the problem has been fixed. If you don’t have a webcam, try to recall the most recent device you connected to your computer, then follow the steps below to try to disable that device.
Press the Windows key, type Device Manager, then click on Open.
Now, click on Imaging devices and right-click on the Webcam driver.
Then, click on Disable device from the list of options available.
Method 6: Use Driver Verifier Manager
It is a feature offered by Windows that enables you to confirm and examine each driver that is currently installed in the system. Run Driver Verifier Manager and resolve Windows system service exception by following the steps listed below:
Hit the Windows key, type Windows Powershell, and click on Run as administrator.
As shown in the image below, a blue screen option will now show up. Type verifier command and hit Enter key.
There will then be a dialogue box, as shown below. Select Create standard settings and then click on Next.
Click Next, after checking the Automatically select unsigned drivers option.
A procedure will take place, and PowerShell will display the message The operation completed successfully. Also Read: Fix WHEA INTERNAL ERROR in Windows 10
Method 7: Uninstall Problematic Applications
On Windows 10, some programs are known to result in System Service Exception Windows 10 error. Conflicts, problematic updates, or outdated software installed on your computer could all cause this. Here’s how to remove programs that are known to result in this Blue Screen error.
To open the Start menu, click the Windows icon in the lower left corner of the screen. Then select Settings.
Select Apps. Each program that is currently installed on your computer can be found here.
Verify if any of the following software programs are installed on your computer:
Virtual CloneDrive XSplit Broadcaster BitDefender Antivirus Cisco VPN Asus GameFirst Service McAfee Antivirus
If any of the aforementioned programs are already installed on your computer, click on it once, followed by the Uninstall button.
After selecting Uninstall once more, the program’s uninstaller will prompt you to follow any on-screen instructions. Ensure the software has been completely uninstalled.
Follow these instructions for each application on the list. Check to see if the Blue Screen of Death has been fixed after uninstalling all problematic programs by restarting your computer.
Method 8: Turn Off Google Update Service
According to some reports, the Google Automatic Update service is the root cause of System Service Exception STOP code. As the name implies, this service is in charge of updating any Google software that is installed on your computer. To see if the issue is resolved after disabling this service, you can try.
Press the Windows + R keys together to open Run dialog box.
Type in services.msc and press Enter key to launch the Services window.
Find the Google Update Service (gupdate) service by scrolling down. Select the Properties option from the context menu by right-click on it.
Restart the PC after selecting Disabled from the Startup type drop-down menu. By doing this, you can prevent the service from running on your device and causing problems.
Check to see if you still get SYSTEM SERVICE EXCEPTION stop code after disabling this service by rebooting your computer. If not, the problem has been resolved; in that case, use the manual updater for any Google applications that you have installed on the device. Also Read: Fix 0x800f0831 Windows 10 Update Error
Method 9: Run Antivirus Scan
A virus or part of malware prevents the system from operating normally. To make your system smooth and effective, you must run an antivirus scan to look for malware or infected files in the system and remove them. To make sure that your system is free of unwanted and malicious files, you can perform a full system scan. Check our guide on How to Remove Malware from your PC in Windows 10.
Method 10: Update Windows OS
Users’ feedback is taken into account as Windows develops updates and fixes that can assist users in avoiding a variety of system errors. You must therefore update your system to the most recent updates offered by Windows. Check out our guide on How to Download and Install Windows 10 Latest Update to solve system service exception on Windows 11 error.
Method 11: Update BIOS
The system’s microprocessor uses the basic input/output system, or BIOS, as the first program it runs when the computer is turned on. Additionally, it controls the flow of data between the attached devices and the operating system. Consequently, it is crucial to update the BIOS to the most recent version. Check Our guide on What is BIOS and How to update BIOS?
Method 12: Disable Antivirus
Antivirus software is a fantastic way to protect our system from erroneous malicious virus and malware attacks. However, occasionally antivirus software may prevent some programs on the system from operating correctly, leading to other harmful errors in the processes. Check our guide on How to Disable Antivirus Temporarily on Windows 10.
Method 13: Update Graphic Driver
You can simply check the actual state of the graphics driver and create the necessary solution because System Service Exception on Windows 10 or 11 error can be brought on by the corruption of the graphics driver. To update drivers read out our guide on How to update drivers.
Also Read: Fix Windows Error 0 ERROR_SUCCESS
Method 14: Reset Windows 10
There is a good chance that the error was brought on by the most recent adjustments to the system’s settings. Therefore, you can undo all changes and configure Windows to its factory settings by performing a reset. Check Our guide on How to Reset Windows 10 Without Losing Data.
Q1. What is System Service Exception? Ans. If you are using Windows 7, System Service Exception on Windows 7 and error stop code 0x0000003b are two of the blue screen of death (BSoD) errors. This blue screen indicates a malfunction with one or more of the system processes under the Windows operating system. Q2. How do I fix system service exception in Windows 10? Ans. We have mentioned various method above in this article through which you can fix system service exception error. Q3. What is a stop code? Ans. Another name for a stop code is a bug check code. When something goes wrong with the Windows operating system, a blue screen will appear with a stop code that can be analysed to determine what exactly caused the BSoD error. Q4. What causes blue screen? Ans. BSoD errors can be caused by faulty hardware, such as a failing power supply, an overheating device, faulty memory, etc., as well as issues with the hardware driver software. Windows stops functioning when a blue screen appears, and you must fix it. Recommended:
Fix NVIDIA GeForce Not Compatible on Windows 10 Fix Google Chrome Server Sent No Data Error Fix MSDN Bugcheck Video TDR Error in Windows 10 Fix win32kfull.sys BSOD in Windows 10
We’ve talked about system service exception on Windows 10 or 11 error in this article and discovered a number of solutions for it. When a system service exception BSOD occurs on your system, the steps we’ve listed in this article will assist you in troubleshooting the issues. Unless there is a more serious hardware issue, the error can usually be avoided by keeping your system updated.