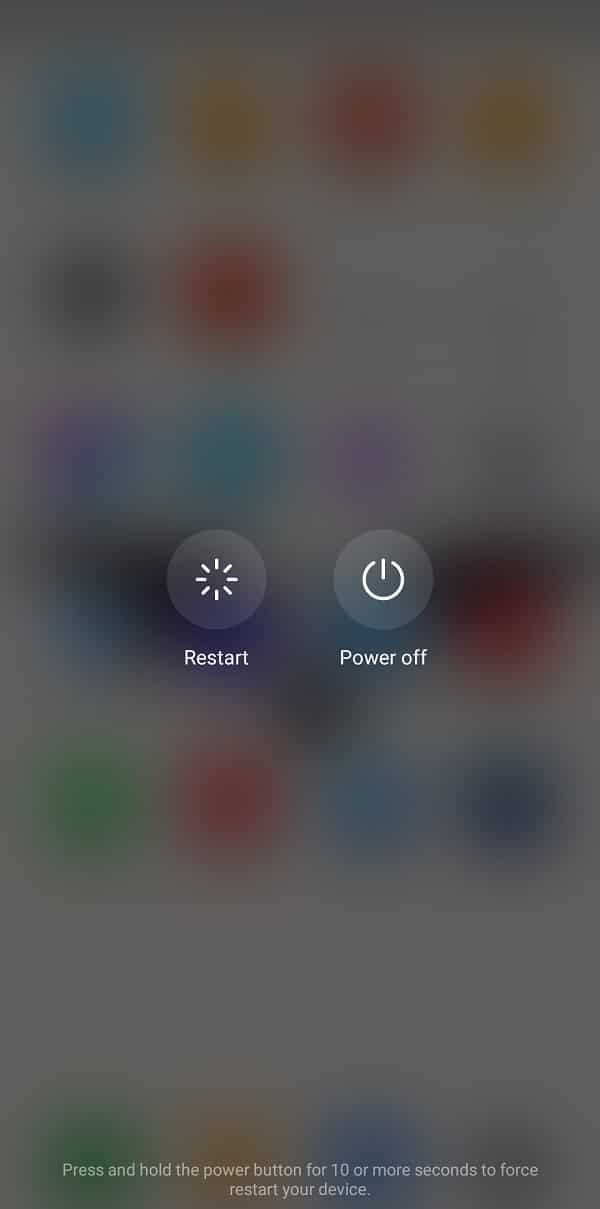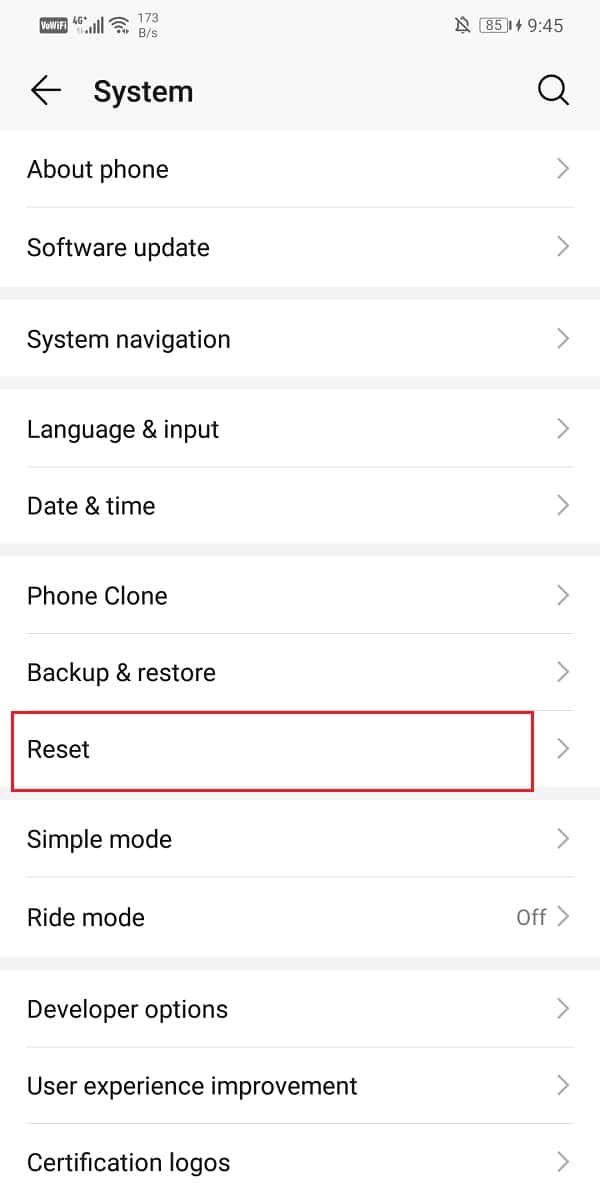Important as it sounds, it is not free from bugs and glitches. It starts to malfunction occasionally and the message “Google Play Services has stopped Working” pops up on the screen. It is a frustrating and annoying problem that hinders the smooth functioning of the Android smartphone. However, every problem has a solution and every bug has a fix, and, in this article, we are going to list down six methods to resolve “Unfortunately, Google Play Services Has Stopped Working” error.
Fix Unfortunately Google Play Services Has Stopped Working Error
Method 1: Reboot your Device
This is a time-tested solution that works for a lot of problems. Restarting or rebooting your phone can solve the problem of Google Play Services not working. It is capable of solving some glitches which might resolve the issue at hand. To do this, simply hold down the power button and then click on the Restart option. Once the phone reboots, try downloading some app from the Play Store and see if you face the same problem again.
Fix Unfortunately Google Play Services Has Stopped Working Error Method 1: Reboot your Device Method 2: Clear Cache and Data Method 3: Update Google Play Services Method 4: Make sure Play Services are Enabled Method 5: Reset App Preferences Method 6: Factory Reset your Phone
Method 2: Clear Cache and Data
Although it is not essentially an app, the Android system treats Google Play Services the same way as an app. Just like every other app, this app also has some cache and data files. Sometimes these residual cache files get corrupted and cause Play Services to malfunction. When you are experiencing the problem of Google Play Services not working, you can always try clearing the cache and data for the app. Follow these steps to clear the cache and data files for Google Play Services.
Go to the Settings of your phone.
Tap on the Apps option.
Now select the Google Play Services from the list of apps.
Now click on the Storage option.
You will now see the options to clear data and clear cache. Tap on the respective buttons and the said files will be deleted.
Now exit settings and try using Play Store again and see if the problem still persists.
Method 3: Update Google Play Services
As mentioned earlier, Google Play services are treated as an app on the Android system. Just like every other app, it is advisable to keep them updated at all times. This prevents glitches or malfunctions as the new updates bring bug fixes along with them. In order to update the app, follow these simple steps.
Go to Playstore.
On the top left-hand side, you will find three horizontal lines. Click on them.
Now click on the “My Apps and Games” option.
You will see a list of apps that are installed on your device. Now click on the Update all button.
Once the updates are completed, reboot your phone and see if the problem has been solved or not. Also Read: 8 Ways to Fix Android GPS Issues
Method 4: Make sure Play Services are Enabled
Although it is unlikely that the Play Services would be disabled on your Android smartphone, it is not impossible. The Google Play Services has stopped working due to authentication error might arise if the app is disabled. In order to check and enable Play Services, follow the steps given below:
Go to the Settings of your phone.
Tap on the Apps option.
Now select the Google Play Services from the list of apps.
Now if you see the option to Enable Play Services then tap on it. If you see a Disable option, then you need not do anything as the app is already active.
Method 5: Reset App Preferences
It is possible that the source of the error is some change in setting that you have applied to a system app. To make things right, you need to reset app preferences. It is an easy process and can be done in these simple steps.
Go to the Settings of your phone.
Tap on the Apps option.
Now click on the three vertical dots on the top-right hand side of the screen.
Select the option of Reset app preferences from the drop-down menu.
Now click on Reset and all the app preferences and settings will be set to default.
Method 6: Factory Reset your Phone
This is the last resort that you can try if all of the above methods fail. If nothing else works, you can try to reset your phone to the factory settings and see if it resolves the problem. Opting for a factory reset would delete all your apps, their data, and also other data like photos, videos, and music from your phone. Due to this reason, it is advisable that you create a backup before going for a factory reset. Most phones prompt you to backup your data when you try to factory reset your phone. You can use the in-built tool for backing up or do it manually, the choice is yours.
Go to Settings of your phone.
Tap on the System tab.
Now if you haven’t already backed up your data, click on the Backup your data option to save your data on Google Drive.
After that click on the Reset tab.
Now click on the Reset Phone option.
This will take some time. Once the phone restarts again, try using Play Store and see if the problem still persists. If it does then you need to seek professional assistance and take it to a service center. Recommended: Fix Play Store Won’t Download Apps on Android That’s it, I hope the above steps were helpful and you were able to Fix Unfortunately Google Play Services Has Stopped Working Error. But if you still have any questions then feel free to ask them in the comment section.