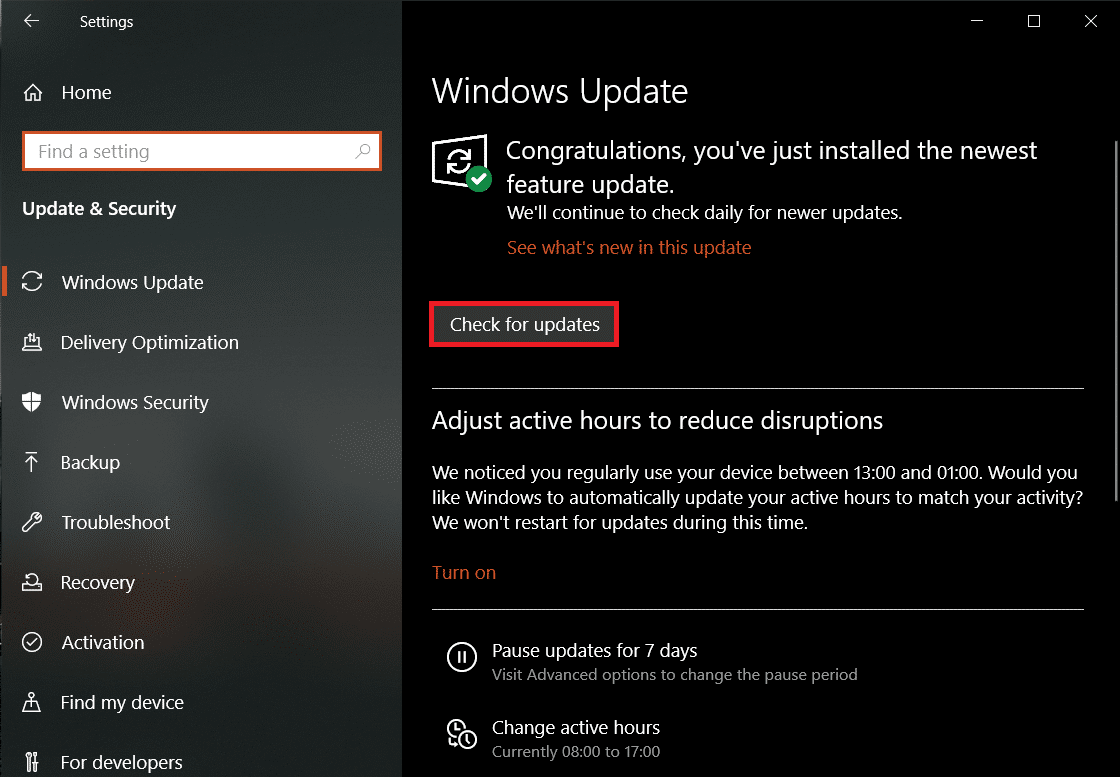How to Fix Windows 10 Sleep Mode Not Working
Sometimes, you may disable the Sleep Mode feature unknowingly & then think it’s no longer working. Another very common issue is that Windows 10 fails to go to sleep automatically after the pre-defined idle time. Most sleep mode-related issues arise due to:
How to Fix Windows 10 Sleep Mode Not Working Method 1: Run Power Troubleshooter Method 2: Disable Screensaver Method 3: Run powercfg Command Method 4: Modify Sleep Settings Method 5: Set Sleep Timer Method 6: Disable Fast Startup Method 7: Disable Hybrid Sleep Method 8: Disable Wake Timers Method 9: Reset Power Settings Method 10: Update Windows Additional Solutions to Fix Windows 10 Sleep Mode Not Working Pro Tip: Prevent Device Wake Up from USB
misconfiguration of Power settings interference from third-party applications. or, outdated or corrupt drivers.
PC can be put to sleep by choosing the desired option from the Windows Power Menu while closing the laptop lid puts it to sleep automatically. Additionally, Windows computers can be configured to automatically fall asleep after a set idle time to save power. To wake up the system from sleep and get back to action, simply move the mouse around or press any key on the keyboard.
Method 1: Run Power Troubleshooter
If manually adjusting the power settings hasn’t proved fruitful yet, use the built-in Power troubleshooter to resolve this problem. The tool checks all your power plan settings and system settings such as display & screensaver to optimize power usage and automatically resets them if needed. Here’s how to run it:
Press Windows + I keys simultaneously to open Windows Settings.
Click Update & Security settings, as shown.
Navigate to the Troubleshoot tab in the left pane.
Scroll down to the Find and fix other problems section in the right pane.
Select the Power troubleshooter and click on the Run the troubleshooter button, shown highlighted.
Once the troubleshooter has finished running its scans and fixes, a list of all the detected issues and their solutions will be displayed. Follow on-screen instructions that appear to apply said fixes.
Method 2: Disable Screensaver
If you are still facing this issue, you will need to check the screensaver settings or disable it altogether. It might seem like an odd fix but many users have resolved power issues by simply switching off their beloved bubble screensaver and we recommend you do the same.
Open Windows Settings and click on Personalization, as shown.
Move to the Lock screen tab.
Scroll to the bottom and click Screen saver settings in the right pane.
Click the Screen Saver drop-down menu and choose None as depicted.
Click Apply > OK to save changes and exit.
Also Read: Fix Computer Won’t Go to Sleep Mode in Windows 10
Method 3: Run powercfg Command
As mentioned earlier, third-party programs and drivers can also cause Windows 10 sleep mode not working issues by repeatedly sending power requests. Thankfully, powercfg command-line tool available in Windows 10 OS can be used to figure out the exact culprit and carry out necessary actions. Here’s how to execute it:
Press the Windows key, type Command Prompt, and click on Run as administrator.
Type powercfg -requests and press Enter key to execute it, as shown.
Here, all the fields should read None. If there are any active power requests listed, canceling the power request made by the application or driver will allow the computer to fall asleep without any problem. 3. To cancel the power request, execute the following command: Note: Replace the CALLER_TYPE as PROCESS, NAME as chrome.exe, and the REQUEST to EXECUTION so the command would be powercfg -requestsoverride PROCESS “chrome.exe” EXECUTION as illustrated below.
Note: Execute powercfg -requestsoverride /? to obtain more detail about the command and its parameters. Moreover. a few other useful powercfg commands are listed below:
powercfg -lastwake: This command reports about what woke up the system or prevented it from going to sleep last time. powercfg -devicequery wake_armed: It displays devices that wake up the system.
Method 4: Modify Sleep Settings
First, let’s ensure that your PC is allowed to fall asleep. Windows 10 allows users to customize the power button actions and also what transpires when the laptop lid is closed. Certain third-party applications and malware are known to mess with power settings and modify them unbeknownst to the user. The sleep settings could also have been changed by your sibling or one of your co-workers. Here’s how to verify and/or modify sleep settings to fix Windows 10 sleep mode not working issue:
Hit the Windows key, type Control Panel, and click on Open.
Here, set View by > Large icons, then click Power Options, as shown.
On the left pane, click on Choose what the power buttons do option. Note: On few Windows 10 PC, it may be displayed as Choose what the power button does.
Select Sleep action as Do nothing for When I press the sleep button option under both On battery and Plugged in, as illustrated below.
Click on the Save changes button and close the window.
Also Read: Fix PC Turns On But No Display
Method 5: Set Sleep Timer
For most users, sleep mode problems are caused due to sleep timer values being set too high or Never. Let’s dive into power settings once again and reset the sleep timer to its default values, as follows:
Launch Control Panel and open Power Options as instructed in Method 4.
Click on Choose when to turn off the display option in the left pane, as shown.
Now, select the idle time as Never for Put the computer to sleep option under both On battery and Plugged in sections, as illustrated below. Note: The default values are 30 minutes and 20 minutes for On battery and Plugged in respectively.
Method 6: Disable Fast Startup
This solution primarily applies to older systems that do not support fast startup & are failing to fall asleep. As the name implies, Fast Startup is a Windows feature that speeds up the system boot process by saving a kernel image and loading drivers onto the hiberfil.sys file. While the feature does seem beneficial, many argue otherwise. Read Why You Need To Disable Fast Startup In Windows 10? here and implement the given steps:
Go to Control Panel > Power Options > Choose what the power buttons do as instructed in Method 4.
Click on Change settings that are currently unavailable to unlock the Shutdown settings section. Note: Click Yes in User Account Control prompt.
Uncheck the Turn on fast startup option (recommended) option
Click on the Save Changes button to bring the changes into effect. Note: Make sure the Sleep option is checked under Shutdown settings.
Also Read: How To Create Windows 10 Sleep Timer On Your PC
Method 7: Disable Hybrid Sleep
Hybrid sleep is a power state that most users are unaware of. The mode is a combination of two separate modes, namely, Hibernation mode and Sleep mode. All these modes essentially put the computer in a power-saving state but have a few minute differences. For example: In sleep mode, the programs are saved in memory while in hibernation, they are stored on the hard drive. As a result, in hybrid sleep, active programs and documents are saved on both, memory and hard drive. Hybrid sleep is enabled by default on desktop computers and whenever a desktop is put to sleep, it automatically enters the hybrid sleep state. Here’s how to disable this feature to fix Windows 10 sleep mode not working issue:
Press the Windows key, type Edit power plan, and hit Enter key.
Click on Change advanced power settings option, as shown.
In the Power Options window, click on the + icon next to Sleep to expand it.
Click Allow hybrid sleep and choose the values Off for both On battery and Plugged in options.
Method 8: Disable Wake Timers
To exit sleep mode in Windows 10, you normally need to press any key or move the mouse around a bit. However, you can also create a timer to automatically wake the computer at a specific time. Note: Execute the command powercfg /waketimers in an elevated command prompt to acquire a list of active wake timers. You can delete individual wake timers from within the Task Scheduler application or disable all of them from the Advanced Power Settings Window as discussed below.
- Navigate to Edit Power Plan > Power Options > Sleep as shown in Method 7.
- Double-click on Allow wake timers and choose:
Disable option for On battery Important Wake Timers Only for Plugged in
Now, expand Multimedia settings.
Here, ensure both On battery and Plugged in options are set to Allow the computer to sleep for When sharing media as illustrated below.
Click on Apply > OK to save changes. Also Read: How to Change Screen Brightness on Windows 11
Method 9: Reset Power Settings
Running the power troubleshooter will fix sleep mode issues for most users. If not, try to fix MoUSO Core Worker Process in Windows 10. Fortunately, you can also choose to take matters into your own hands and reset all power settings to their default state. Follow these steps to fix Windows 10 sleep mode not working issue by resetting Power Settings:
Go to Edit Power Plan > Change advanced power settings > Power Options as earlier.
Click on the Restore plan defaults button shown highlighted in the pic below.
A pop-up requesting confirmation of the action will appear. Click on Yes to immediately restore power settings.
Method 10: Update Windows
Reports of sleep mode issues were aplenty last year due to bugs present in certain Windows builds especially May and September 2020. In case, you haven’t updated your system in a long time, head down the following path:
Hit the Windows + I keys simultaneously to open Windows Settings.
Click Update & Security from the given tiles.
In the Windows Update tab and click on Check for updates button, as shown.
4A. Click the Install now button if there are any Updates available & restart your PC.
4B. If there are no updates available then, you will get the message stating You’ re up to date, as shown.
Also Read: How to stop Mouse and Keyboard from waking Windows from sleep mode
Additional Solutions to Fix Windows 10 Sleep Mode Not Working
You can also boot Windows 10 into safe mode first and then try to put the system to sleep. If you are successful in doing so, start uninstalling third-party programs one after the other based on their installation dates until the sleep mode issues cease to exist. Another potential fix for this issue is updating all device drivers on Windows 10. Alternately, disconnecting a hypersensitive mouse, along with other peripherals, to prevent random wake-ups in sleep mode should work. If one of the keys on your keyboard is broken or if the typing device is archaic, it might not randomly wake up your system from sleep. Moreover, scanning your system for malware/viruses and removing them has helped many users.
Pro Tip: Prevent Device Wake Up from USB
To prevent a device from waking up the system, follow the given steps:
Right-click on the Start menu, type & search Device Manager. Click on Open.
Double-click on Universal Serial Bus Controllers to expand it.
Again, double-click on the USB Root Hub driver to open its Properties.
Navigate to the Power Management tab and uncheck the option titled Allow this device to wake the computer.
Recommended:
Fix .NET Runtime Optimization Service High CPU Usage How to Fix Debugger Detected Error How to Enable Telnet in Windows 10 How to Test Power Supply
Hope the above methods helped you resolve Windows 10 sleep mode not working issue. Keep visiting our page for more cool tips & tricks and leave your comments below.























![]()