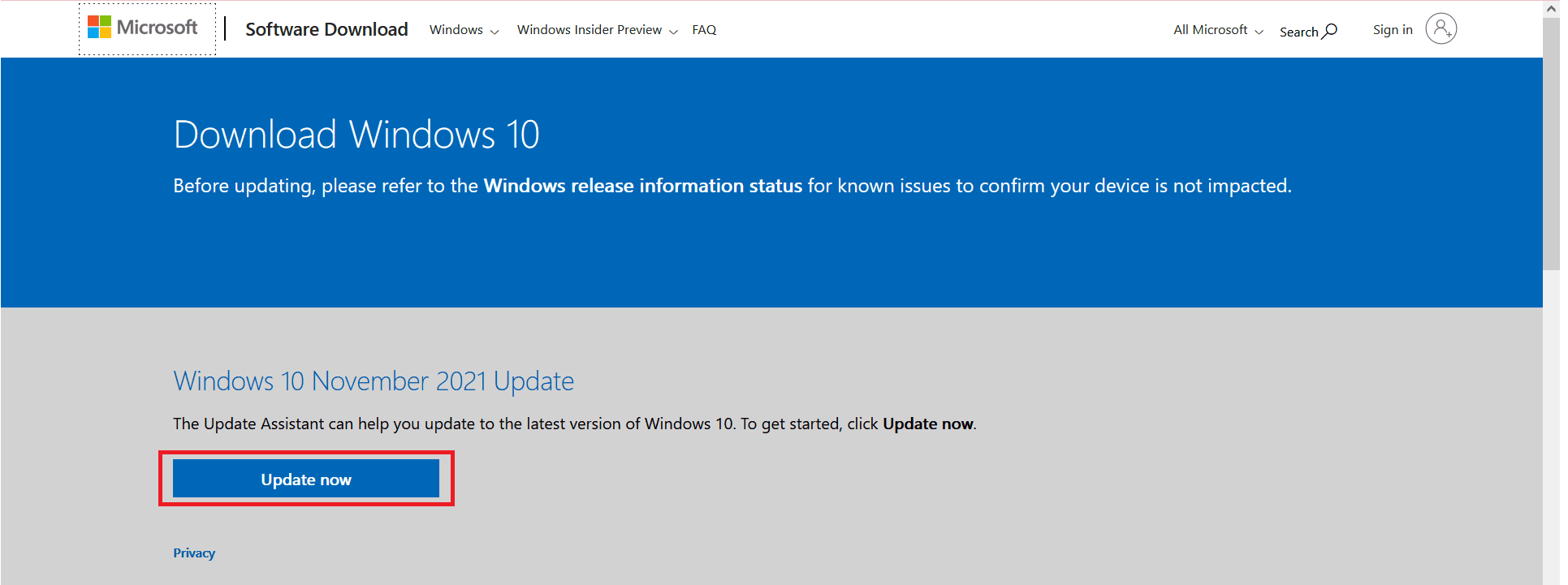How to Fix Windows Media Creation Tool Not Working Issue
Once the issue is diagnosed, read our guide on How to Create Windows 10 Installation Media with Media Creation Tool.This tool is commonly associated with error codes like 0x80200013 – 0x90019 or 0x8007005-0x9002, or 0x80070015. There are several causes that trigger this issue, such as:
How to Fix Windows Media Creation Tool Not Working Issue Method 1: Use Another Computer Method 2: Disable VPN Client Method 3: Run Windows Media Creation Tool as Administrator Method 4: Delete Temporary Files Method 5: Change Language Settings Method 6: Enable All Necessary Services Method 7: Add OS Upgrade Registry Key Method 8: Resolve Windows Defender Firewall Interference Method 9: Run Antivirus Scan Method 10: Reinstall Windows Media Creation Tool Pro Tip: Install Windows 10 November 2021 Update
Incorrect Language settings Corrupt operating system files Antivirus conflicts Disabled services Presence of bugs/malware Incorrect registry values
Method 1: Use Another Computer
If you have more than one system, then you can try to run Windows Media Creation Tool in another System and check if it works or not. Sometimes due to different operating system, you may face this issue.
You should create a bootable ISO file/USB on a different computer. You are advised to maintain at least 6GB RAM storage space in your alternative device.
Also Read: How to Create Bootable Windows 11 USB Drive
Method 2: Disable VPN Client
If you are using a VPN client, try disabling it and then try updating your PC.
Hit the Windows key, type VPN Settings in the Windows Search Bar, and click on Open.
In the Settings window, select the Connected VPN (e.g. vpn2).
Click on the Disconnect button.
Now, switch Off the toggle for the following VPN options under Advanced Options:
Allow VPN over metered networks Allow VPN while roaming
Method 3: Run Windows Media Creation Tool as Administrator
You need administrative privileges to access a few files and services in this tool. If you do not have the required administrative rights, you might face problems. Hence, run it as an administrator to fix Windows Media Creation Tool not working issue.
Right-click on the Windows Media Creation Tool icon.
Now, select Properties, as shown.
In the Properties window, switch to the Compatibility tab.
Now, check the box marked Run this program as an administrator.
Finally, click on Apply, then OK to save the changes. Also Read: How to Disable BitLocker in Windows 10
Method 4: Delete Temporary Files
When your PC has corrupt or unnecessary files, you will encounter this issue. You can sort this error by clearing the temporary files on your computer, as follows:
Press the Windows key, type %temp%, and hit the Enter key to open AppData Local Temp folder.
Select all the files & folders by pressing Ctrl + A keys together.
Right-click and select Delete to remove all the temporary files from the PC.
Next, go to Desktop.
Here, right-click on the Recycle Bin icon and select Empty Recycle Bin option.
Method 5: Change Language Settings
If the location of your computer and the language of your Windows 10 setup file do not correlate, you will face this issue. In this case, set the language of the PC to English & fix Windows Media Creation Tool not working issue by following the below-mentioned instructions:
Press the Windows key, type control Panel. Then, click on Open, as shown.
Set the View by option to Category and click on Clock and Region.
Click on Region on the next screen.
In the Region window, switch to the Administrative tab, click on the Change system locale… button.
Here, set the Current system locale: to English (United States) and click OK. Note: This setting affects all user accounts on the computer.
Back in the Administrative tab, click on Copy settings… button shown highlighted.
Here, ensure the following fields are checked under Copy your current settings to: section.
Welcome screen and system accounts New user accounts
- Finally, click on OK to save the changes and restart your PC. Also Read: Fix Fatal Error No Language File Found
Method 6: Enable All Necessary Services
To ensure the proper functioning of the Windows Media Creation Tool, a few services like BITS or Windows update, have to be enabled. In order to fix Windows Media Creation Tool not working issue, you need to make sure that the said services are running. If not, enable them as explained below:
Hit Windows + R keys together to open Run dialog box.
Type services.msc and click OK to launch Services window.
Scroll down and locate Background Intelligent Transfer Service (BITS).
Right-click on it and select Start option, as depicted below. Wait for the process to be completed.
Repeat Step 4 for given services to enable them as well:
Server IKE and AuthIP IPsec Keying Modules TCP/IP NetBIOS Helper Workstation Windows Update or Automatic Updates
- Finally, restart the Windows Media Creation tool and check if the issue is resolved.
Method 7: Add OS Upgrade Registry Key
Making changes in the Registry Editor can also help resolve Windows Media Creation Tool not working error code.
Launch Run dialog box. Type regedit and click OK, as shown. This will open Windows Registry Editor.
Navigate to the following path by copying and pasting it in the Address bar:
Now, right-click on the empty space and click on New followed by DWORD (32-bit) Value.
Here, type the Value name as AllowOSUpgrade, as depicted below.
Right-click on AllowOSUpgrade key and select Modify… option, shown highlighted.
Here, set the Value data: to 1 and click on OK.
Finally, restart your Windows 10 PC. Also Read: How to Open Registry Editor in Windows 11
Method 8: Resolve Windows Defender Firewall Interference
Sometimes, potential programs are also blocked by the Windows Defender Firewall. Hence, you are advised to add an exception to the program or disable the firewall to solve this issue. Follow the steps given below: Method 8A: Allow Windows Media Creation Tool through Firewall
Launch Control Panel through Windows Search bar, as shown.
Here, set View by: > Large icons and click on Windows Defender Firewall to continue.
Next, click on Allow an app or feature through Windows Defender Firewall.
4A. Locate Windows Media Creation tool in the given list. Then, follow Step 8. 4B. Alternately, click Allow another app… button if the app is not present in the list.
Here, click on the Browse… button, as shown.
Select Windows Media Creation Tool and click on Open.
Now, click on Add button.
Check the Private and Public checkboxes corresponding to it, as shown highlighted.
Finally, click OK to save the changes. Method 8B: Disable Windows Defender Firewall (Not Recommended) Disabling the firewall makes your system more vulnerable to malware or virus attacks. Hence, if you choose to do so, make sure to enable it soon after you are done fixing the issue.
Navigate to Control Panel > Windows Defender Firewall as shown in Method 7A.
Select Turn Windows Defender Firewall on or off option from the left pane.
Select the Turn off Windows Defender Firewall (not recommended) option for all network settings.
Reboot your PC for changes to take effect. Check whether Windows Media Creation tool not working error is rectified. If not, try the next fix. Also Read: Fix Windows 10 Stuck on Getting Windows Ready
Method 9: Run Antivirus Scan
Few anti-malware programs can help you remove bugs from your device. Therefore, run an antivirus scan on your PC as follows:
Hit Windows + I keys simultaneously to open Windows Settings.
Here, click on Update & Security, as shown.
Click on Windows Security in the left pane.
Next, select the Virus & threat protection option under Protection areas.
Click on Scan options, as shown.
Choose a scan option as per your preference and click on Scan Now.
7A. All the threats will be enlisted here after the scan. Click on Start actions under Current threats to remove malware from the system.
7B. If you do not have any threats in your system, the system will show the No current threats message shown highlighted below.
Method 10: Reinstall Windows Media Creation Tool
If you have tried all the methods and did not attain a fix, then uninstall the tool and reinstall it. Your tool will be restarted fresh and you will not face the said issue.
Hit the Windows key and type apps and features, then click on Open.
Type and search for Windows Media Creation Tool in Search this list field.
Click on Uninstall.
Again, click Uninstall button in the pop-up prompt to confirm.
Note: You can confirm the deletion by searching for it again. You will receive the following screen.
Now, open Download Windows 10 Media Creation Tool webpage. Click on Download tool now button, as shown.
Go to Downloads folder and run the downloaded .exe file.
Follow the on-screen instructions to complete the installation process.
Pro Tip: Install Windows 10 November 2021 Update
To avoid incompatibility issues, you can update your Windows 10 PC to the latest November 2021 upate via Download Windows 10 page, as shown.
Recommended:
How to Install Graphics Tool in Windows 11 Fix VCRUNTIME140.dll Missing on Windows 11 How to Choose Power Supply for PC How Much RAM Do I Need for Windows 10
We hope this guide was useful and you were able to fix Windows Media Creation tool not working issue on your Windows 10 PC. Let us know which method helped you the most. Also, if you have any suggestions regarding this article, please drop them in the comments section.


























![]()