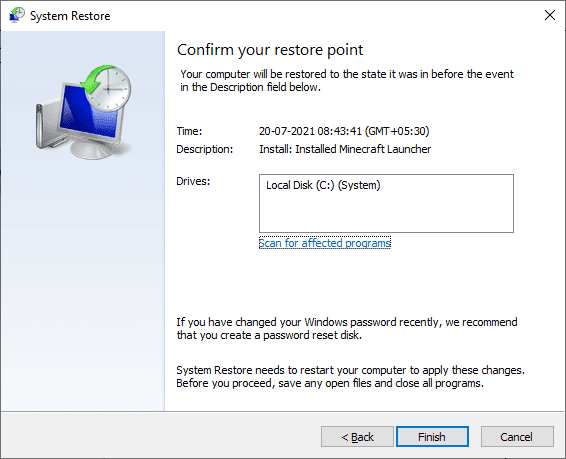How to Fix Windows Store 0x80072f05 Error in Windows 10
There is no single significant reason that causes Microsoft Store error 0x80072F05. There are multiple scenarios that cause this error code, yet you have to analyze the most possible reason that contributes to this error in your Windows 10 PC.
How to Fix Windows Store 0x80072f05 Error in Windows 10 Method 1: Ensure Proper Network Connection Method 2: Reboot PC & Router Method 3: Sign In Again Method 4: Restart Microsoft Store Processes Method 5: Exit Incompatible Background Processes Method 6: Sync Date & Time Settings Method 7: Run Windows Store Apps Troubleshooter Method 8: Delete Windows Store Cache Method 9: Restart Essential Windows Services Method 10: Remove Temporary Files Method 11: Install Apps Updates Method 12: Update Windows Method 13: Disable Proxy & VPN Method 14: Use Google DNS Address Method 15: Disable Antivirus Suite Temporarily (If Applicable) Method 16: Disable Windows Defender Firewall (Not Recommended) Method 17: Repair and Reset Problematic App Method 18: Re-register Microsoft Store Method 19: Reinstall Microsoft Store Method 20: Create New User Profile Method 21: Perform System Restore Method 22: Reset PC
Improper/Unstable Network Connection. Corrupt Microsoft Store cache. Outdated Windows Operating System. Accumulated temporary files. Incorrect date and time settings. Inadequate drive space to install new apps and programs. Corrupt application/program. Antivirus/ Firewall interference. Temporary glitches associated with the User profile. System version not compatible with the app being installed in the Microsoft Store.
Now, move ahead to the next section to resolve the discussed error. Once you have identified the exact reason that cause the Microsoft Error 0x80072F05 in your device, it would be easier to figure out which troubleshooting method will fix the same. Else, try all of the below-mentioned methods to resolve the issue.
Method 1: Ensure Proper Network Connection
You cannot install or download any application or program on your PC if you do not have adequate internet supply. Always test your bandwidth and test if there are multiple devices connected to the same network.
Try connecting to a different network (other Wi-Fi or mobile hotspot) and check if you face the same error again. If you do not face the issue in some other network connection, then this indicates a problem in your network device and connection.
Read our guide How to Troubleshoot Network Connectivity Problems on Windows 10 to troubleshoot your network issues. This includes restarting router/modem, resetting TCP/IP, and changing network adapter settings.
Method 2: Reboot PC & Router
If there are any temporary glitches in your PC, you will face Minecraft error code 0x80072F05. The general trick to resolve all the temporary glitches is to restart your computer. You can restart your PC by following the steps.
- Hit the Windows + D keys together to go to the Desktop.
- Now, press the Alt + F4 keys simultaneously to open the Shut Down Windows window.
- Then, select the Restart option from the drop-down menu and hit Enter key.
If restarting your Windows 10 PC does not help you, there is another simple workaround that will help you fix 0x80072F05 error within simple steps. This also ensures a strong and reliable network connection. You can establish a fresh connection by restarting your Internet Router or Modem. It is used to resolve network connectivity issues and may fix the discussed error. You can restart your router by following our guide to Restart Router or Modem. Once your router has restarted, check if you are able to connect to Microsoft Store without any errors.
Also Read: Fix Can’t Download from Microsoft Store
Method 3: Sign In Again
Errors during sign in process of the Microsoft account may contribute to Microsoft Error 0x80072F05. So, if you face the error and you are clueless about any reasons, you have to sign out of your account and sign in again. Here are a few instructions to do it.
Hit the Windows key and type Microsoft Store,and click on Open.
Now, click on Open. Then click on your profile icon followed by Sign out option.
Now, click on Sign in as shown.
Now, select your Microsoft account and click on the Continue button.
Type the login credentials and sign in back to your Microsoft account.
Method 4: Restart Microsoft Store Processes
If there is no sign in errors, there may be some corrupt Microsoft processes contributing to Microsoft Error code 0x80072F05. Exit from all Microsoft Store processes as instructed below.
Press the Ctrl + Shift + Esc keys simultaneously to open the Task Manager.
Now, in the Processes tab, click on Microsoft Store and then End task button as shown.
Relaunch Microsoft Store and check if Microsoft Store error code 0x80072F05 is resolved or not. Also Read: How to Reset Microsoft Account Password
Method 5: Exit Incompatible Background Processes
Some incompatible programs and applications running in the background may interfere with the Microsoft Store download process contributing to error code 0x80072F05. You are advised to close all the background processes as instructed in our guide How to End Task in Windows 10.
In addition to closing all the background processes, try disabling all the start-up processes on your Windows 10 PC by following our guide 4 Ways to Disable Startup Programs in Windows 10
Method 6: Sync Date & Time Settings
To install any game or application from Microsoft Store, your PC must sync date and time values to the global settings. Here are few instructions to sync the date, region and time data in your Windows 10 PC.
Press and hold Windows + I keys together to open Windows Settings.
Now, select the Time & Language option as shown.
Next, in the Date & time tab, ensure the two values Set the time automatically and Set the time zone automatically options are toggled on.
Then, click on Sync now as highlighted above. Also Read: How to Redeem a Gift Card on Microsoft Account
Method 7: Run Windows Store Apps Troubleshooter
Your Windows 10 PC has an inbuilt troubleshooting tool to fix any issues in Microsoft Store. Follow the below-mentioned steps to run the Windows Store Apps troubleshooter.
Go to the search menu and type Troubleshoot settings as shown.
Now, click on Windows Store Apps followed by Run the troubleshooter as shown.
If there are any problems identified after the troubleshooting process, click on Apply this fix.
Finally, follow the instructions as listed in the upcoming prompts and restart your PC.
Method 8: Delete Windows Store Cache
Corrupt cache and corrupt data in Microsoft Store will contribute to Microsoft Store error code 0x80072F05. Follow the below mentioned instructions to delete Windows Store cache.
- Launch the Run dialog box by pressing Windows + R keys together.
- Now, type wsreset.exe and hit Enter.
Ensure you have fixed the Microsoft Store error code 0x80072F05 issue. Also Read: How To Fix Microsoft Store Slow Download Issue?
Method 9: Restart Essential Windows Services
Some important Windows services like Windows Update and Background Intelligent Transfer services must be enabled in your computer to avoid 0x80072F05 Windows store error. The Background Intelligent Transfer services use any idle bandwidth to install any latest updates so that your computer installs any update only if there is no other installation is in progress. If these services are disabled in your system, you are more likely to face the discussed error. Hence, restart essential Windows services as instructed below.
Hit the Windows key, type Services, and click on Run as administrator.
Now, scroll down and double-click on Background Intelligent Transfer Service.
Now, select the Startup type to Automatic, as depicted. Note: If the Service status is Stopped, then click on the Start button. If the Service status is Running, click on Stop and Start it again.
Click on Apply > OK to save the changes.
Repeat all these steps for other Windows services like Cryptographic, Network Location Awareness, MSI Installer, and Windows Update Services.
Method 10: Remove Temporary Files
If there is insufficient space in your Windows 10 PC, you cannot add or install any new applications or programs. Firstly, check if you have enough space in your drive and if there is insufficient space, clear all temporary files as instructed below. Step I: Check Drive Space To check the drive space in your Windows 10 PC, follow the below-mentioned steps.
- Press and hold Windows + E keys together to open File Explorer.
- Now, click on This PC from the left screen.
- Check the disk space under Devices and drivers as shown. If they are in red color, consider clearing the temporary files.
Step II: Clear Temporary Files Temporary files are stored on your PC to improve the speed of your search criteria. Also, when these files accumulate over time and results in insufficient space in your Windows 10 PC. To install any new applications from Microsoft Store and avoid error code 0x80072F05, you must clear some space in your computer. Here is our guide 10 Ways to Free Up Hard Disk Space On Windows that helps you clear all unnecessary files in your computer. Follow the same to fix the Microsoft error code.
Also Read: Fix Windows Store Error 0x80072ee7
Method 11: Install Apps Updates
To fix Microsoft error 0x80072F05, make sure that all the applications in your Microsoft Store library are updated to its latest version. If there are a lot of updates pending in action, new updates or installations may face several errors during the process. Follow the below-mentioned steps to install Microsoft Store app updates.
Go to the search menu and type Microsoft Store. Then, click on Open.
Then, click on the Library icon at the bottom left corner of the Microsoft Store window.
Then, click on the Get updates button as shown.
Then, click on the Update all button as highlighted.
Wait for the updates to be downloaded to your Windows 10 PC and make sure you get Your apps and games are up to date prompt.
Method 12: Update Windows
If there are any bugs, errors, and patch-related problems in your Windows 10 computer, you may not be able to install any new apps and games. This issue can be resolved by installing Windows update. Firstly, check if you are using an updated version of the OS, or if there is an update pending in action follow the steps as instructed in our guide How to Download and Install Windows 10 Latest Update
After updating the version of the Windows Operating System, check if you have fixed Windows Store 0x80072f05 error. Also Read: Fix Windows 10 0xc004f075 Error
Method 13: Disable Proxy & VPN
Proxy servers and VPN services hide your internet identity, but if the settings are incompatible with your computer, you will face several errors. One such problem is Microsoft error code 0x80072F05. To disable Proxy and VPN services, follow our guide How to Disable VPN and Proxy on Windows 10, and implement the steps as instructed in the article.
After disabling the VPN client and proxy servers, check if you have fixed error code 0x80073D12. Again, if the issue annoys you, connect to a mobile hotspot and check if it recurs again.
Method 14: Use Google DNS Address
Many users have suggested that using Google DNS addresses will fix any conflicts arising during the installation of games and applications from the Microsoft Store. If you face Microsoft error code 0x80072F05, follow our guide on How to change DNS settings in Windows 10.
After switching to Google DNS address, check if you can install new applications from Microsoft Store. Also Read: How to Uninstall McAfee LiveSafe in Windows 10
Method 15: Disable Antivirus Suite Temporarily (If Applicable)
Sometimes, if you try to install any peculiar apps or games from Microsoft Store, the antivirus suite on your computer identifies it as a threat and prevents the app from being installed. So, wisely disable any third-party antivirus program or inbuilt security suite in your PC by following the steps as demonstrated in our guide How to Disable Antivirus Temporarily on Windows 10 .
Once you have installed the required application on your PC, ensure you enable the security suite again to prevent any malicious attacks.
Method 16: Disable Windows Defender Firewall (Not Recommended)
Similar to an antivirus program, the Windows Defender firewall in your computer may prevent any app from being downloaded via Microsoft Store. So, in this case, you have lessened the severity of the security suite (whitelist a few features) or completely disable Windows Defender Firewall as instructed in our guide How to Disable Windows 10 Firewall
After installing your application, make sure you enable the Firewall suite again, and continue using your PC. Also Read: Fix Windows Update Download 0x800f0984 2H1 Error
Method 17: Repair and Reset Problematic App
If none of the methods have helped you fix Windows Store 0x80072f05 error, this method will be a simple and effective workaround. If you are updating an add-on of any app or simply downloading any latest patches and then the discussed error may occur, try repairing the application or reset it if necessary as instructed below. Note: Here, the Minecraft Launcher app is taken as an example for demonstration. Follow the steps according to your app.
Hit the Windows key and type Minecraft Launcher, then click on App settings.
Firstly, scroll down the Settings screen and click on the Repair option. Note: Your app data will not be affected while repairing Minecraft Launcher.
Check if you have fixed the error. If not, click on the Reset option as shown. Note: Resetting Minecraft Launcher will delete the app data.
Finally, reboot your PC and check if you have fixed Microsoft error code 0x80072F05 that arises while installing any updates of any application.
Method 18: Re-register Microsoft Store
If resetting Microsoft Store does not fix code 0x80072F05, re-registering the Windows Store might help you. Follow as instructed below.
Hit the Windows key and type Windows PowerShell, then, click on Run as administrator.
Now, type the given command and hit Enter key.
Wait until the commands are executed and now you will not face the discussed error again. Also Read: Where Does Microsoft Store Install Games?
Method 19: Reinstall Microsoft Store
If none of the above-discussed methods has helped you fix Windows Store 0x80072f05 error, then the last option to resolve the problem is to reinstall Microsoft Store. This uninstallation process cannot be implemented by Control Panel or Settings procedure. PowerShell commands will help you reinstall Microsoft Store as discussed below.
Launch the Windows PowerShell as administrator.
Now, type get-appxpackage –allusers and hit Enter key.
Now, search for Microsoft.WindowsStore Name and copy the entry of PackageFullName.
Now, go to a new line in the PowerShell window and type remove-appxpackage followed by a space and the line you have copied in the before step. It looks like, Note: The command may vary a little according to the version of Windows you use.
Now, Microsoft Store will be deleted from your PC. Now, reboot your PC.
Then, to reinstall it, again open Windows PowerShell as an administrator and type the following command.
Finally, Microsoft Store will be reinstalled on your PC and you will not face Windows Store 0x80072f05 error.
Method 20: Create New User Profile
Some users have reported creating a new user profile fixed Microsoft error 0x80072F05. You can create a new user profile by following the steps discussed in our guide, How to Create a Local User Account on Windows 10
Also Read: Fix Microsoft Store Not Installing Apps
Method 21: Perform System Restore
Still if you are struggling with Windows Store 0x80072f05 error, then try restoring your computer to the previous version where it was working well. You can easily implement the same by following our guide on How to use System Restore on Windows 10.
Method 22: Reset PC
If you find no issues with Microsoft Store, but still facing Microsoft Store error Microsoft error 0x80072F05, we advise you to reset your computer. To resolve the discussed problem, follow the steps in our guide How to Reset Windows 10 Without Losing Data.
Recommended:
How to Get Among Us on Linux Fix Windows 10 Update Store Error 0x80D05001 Fix Microsoft Store 0x80246019 Error Fix Microsoft Store Error 0x80073D12 in Windows 10
We hope the guide was useful and you were able to fix Windows Store 0x80072F05 error. Keep visiting our page for more cool tips & tricks and leave your comments below. Let us know what you want to learn about next.





![]()
















![]()





![]()