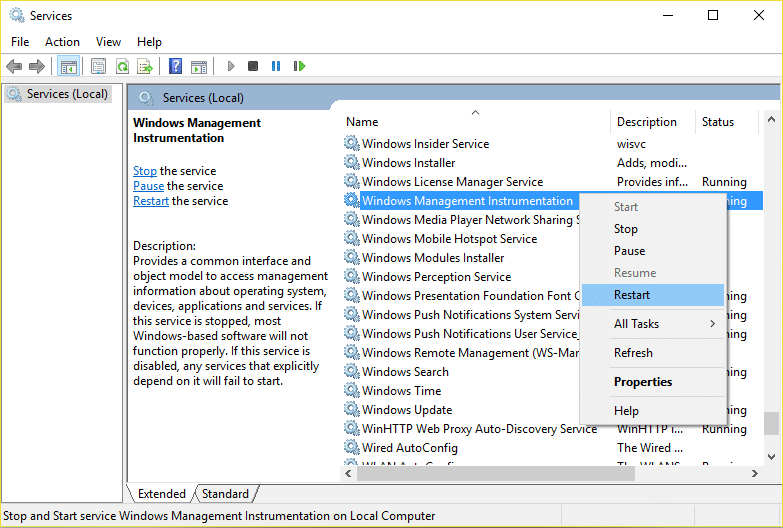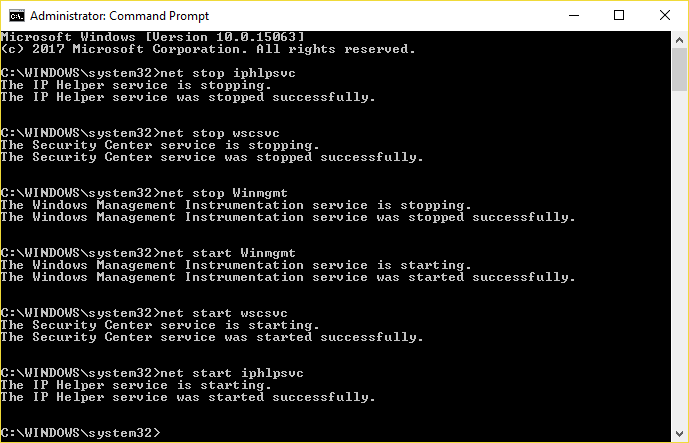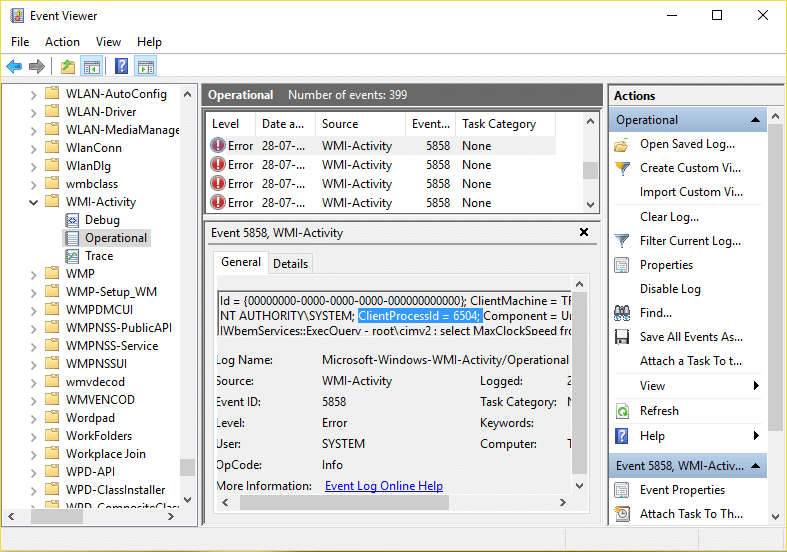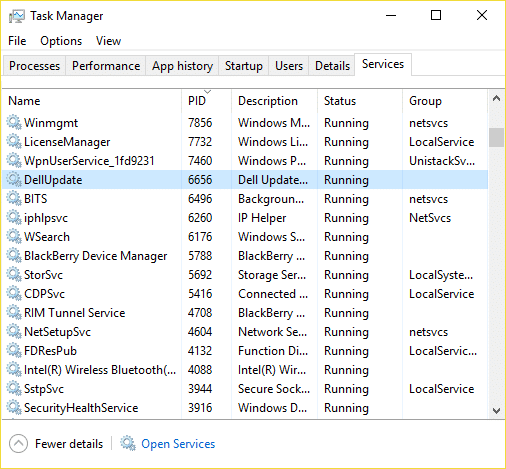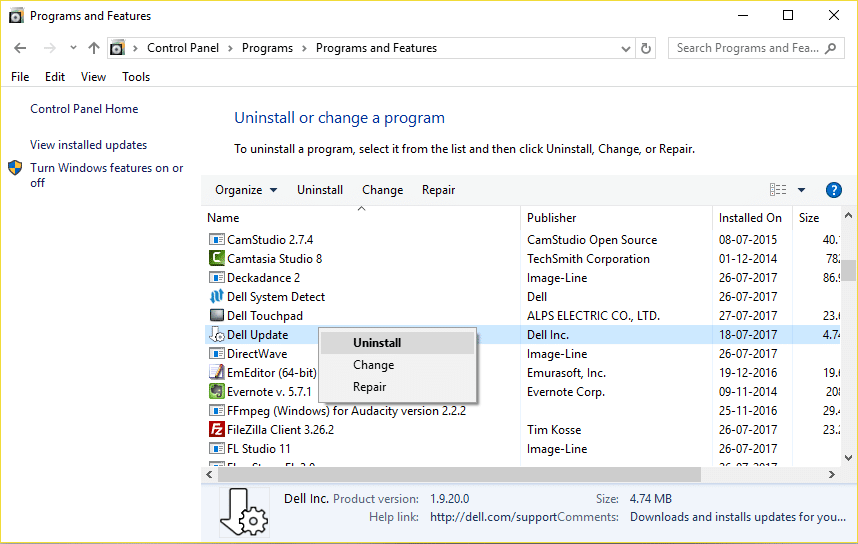What is WMI Provider Host (WmiPrvSE.exe)?
WMI Provider Host (WmiPrvSE.exe) stands for Windows Management Instrumentation Provider Service. Windows Management Instrumentation (WMI) is a component of the Microsoft Windows operating system that provides management information and control in an enterprise environment. WMI Provider Host is used by the developer for Monitoring Purposes.
What is WMI Provider Host (WmiPrvSE.exe)? Fix WMI Provider Host High CPU Usage on Windows 10 Method 1: Run System Maintenance Troubleshooter Method 2: Restart Windows Management Instrumentation Service (WMI) Method 3: Restart Other Services associated with WMI Method 4: Run CCleaner and Malwarebytes Method 5: Troubleshoot the issue in Safe Mode Method 6: Locate the troubling process manually using Event Viewer
You may be facing the above issue because you have recently updated or upgraded to Windows 10. Some other causes include virus or malware infection, corrupt system files, the incorrect configuration for WMI Provider Host Service etc. Anyway, without wasting any time, let’s see How to Fix WMI Provider Host High CPU Usage with the help of the below-listed tutorial.
Fix WMI Provider Host High CPU Usage on Windows 10
Make sure to create a restore point just in case something goes wrong.
Method 1: Run System Maintenance Troubleshooter
Press Windows Key + R then type control and hit Enter to open Control Panel.
Search Troubleshoot in the Search box and click on Troubleshooting.
Next, click on View all in the left pane.
Click on System Maintenance to run the Troubleshooter for System Maintenance.
The Troubleshooter may be able to Fix WMI Provider Host High CPU Usage on Windows 10.
Method 2: Restart Windows Management Instrumentation Service (WMI)
Press Windows Key + R then type services.msc and hit Enter.
Find Windows Management Instrumentation Service in the list then right-click on it and select Restart.
This will restart all the service associated with WMI services and Fix Fix WMI Provider Host High CPU Usage on Windows 10.
Method 3: Restart Other Services associated with WMI
Open Command Prompt. The user can perform this step by searching for ‘cmd’ and then press Enter.
Type the following into cmd and hit Enter after each one: net stop iphlpsvc net stop wscsvc net stop Winmgmt net start Winmgmt net start wscsvc net start iphlpsvc
Reboot your PC to save changes.
Method 4: Run CCleaner and Malwarebytes
Download and install CCleaner & Malwarebytes. 2. Run Malwarebytes and let it scan your system for harmful files. If malware is found, it will automatically remove them.
Now run CCleaner and select Custom Clean.
Under Custom Clean, select the Windows tab and checkmark defaults and click Analyze.
5. Once Analyze is complete, make sure you’re certain to remove the files to be deleted.
Finally, click on the Run Cleaner button and let CCleaner run its course.
To further clean your system, select the Registry tab, and ensure the following are checked:
Click on the Scan for Issues button and allow CCleaner to scan, then click on the Fix Selected Issues button.
When CCleaner asks “Do you want backup changes to the registry?” select Yes.
Once your backup has completed, click on the Fix All Selected Issues button.
Restart your PC to save changes.
Method 5: Troubleshoot the issue in Safe Mode
Boot into Safe Mode with Networking using this guide.
Once in Safe Mode, type PowerShell in the Windows Search then right-click on Windows PowerShell and select Run as administrator.
Type the following command into PowerShell and hit Enter: msdt.exe -id MaintenanceDiagnostic
This will open System Maintenance Troubleshooter, click Next.
If some problem is found, then make sure to click Repair and follow on-screen instructions to finish the process.
Again type the following command in PowerShell window and hit Enter: msdt.exe /id PerformanceDiagnostic
This will open Performance Troubleshooter, click Next and follow the on-screen instructions to finish.
Exit from Safe Mode and boot to your Windows normally.
Method 6: Locate the troubling process manually using Event Viewer
Press Windows Key + R then type eventvwr.MSc and hit Enter to open Event Viewer.
From the top menu, click on View and then select Show Analytic and Debug Logs option.
Now, from the left pane navigate to the following by double-clicking on each of them: Applications and Services Logs > Microsoft > Windows > WMI-Activity
Once you are under WMI-Activity folder (make sure you have expanded it by double-clicking on it) select Operationally.
In the right window pane select Error under Operational and General tab look for the ClientProcessId for that particular service.
Now we have the Process Id of the particular service causing High CPU usage, we need to disable this particular service to Fix WMI Provider Host High CPU Usage.
Press Ctrl + Shift + Esc together to open Task Manager.
Switch to Service tab and look for the Process Id which you noted above.
The service with the corresponding Process ID is the culprit, so once you find it go to Control Panel > Uninstall a Program.
Uninstall the particular program or service associated with above Process ID then reboot your PC. Recommended:
Fix Taskbar Disappeared from the Desktop How to Update Realtek HD Audio Drivers in Windows 10 Fix YouTube Videos loading but not playing videos Fix YouTube Black Screen Problem [SOLVED]
That’s it you have successfully Fix WMI Provider Host High CPU Usage on Windows 10 but if you still have any queries regarding this post then feel free to ask them in the comment’s section.