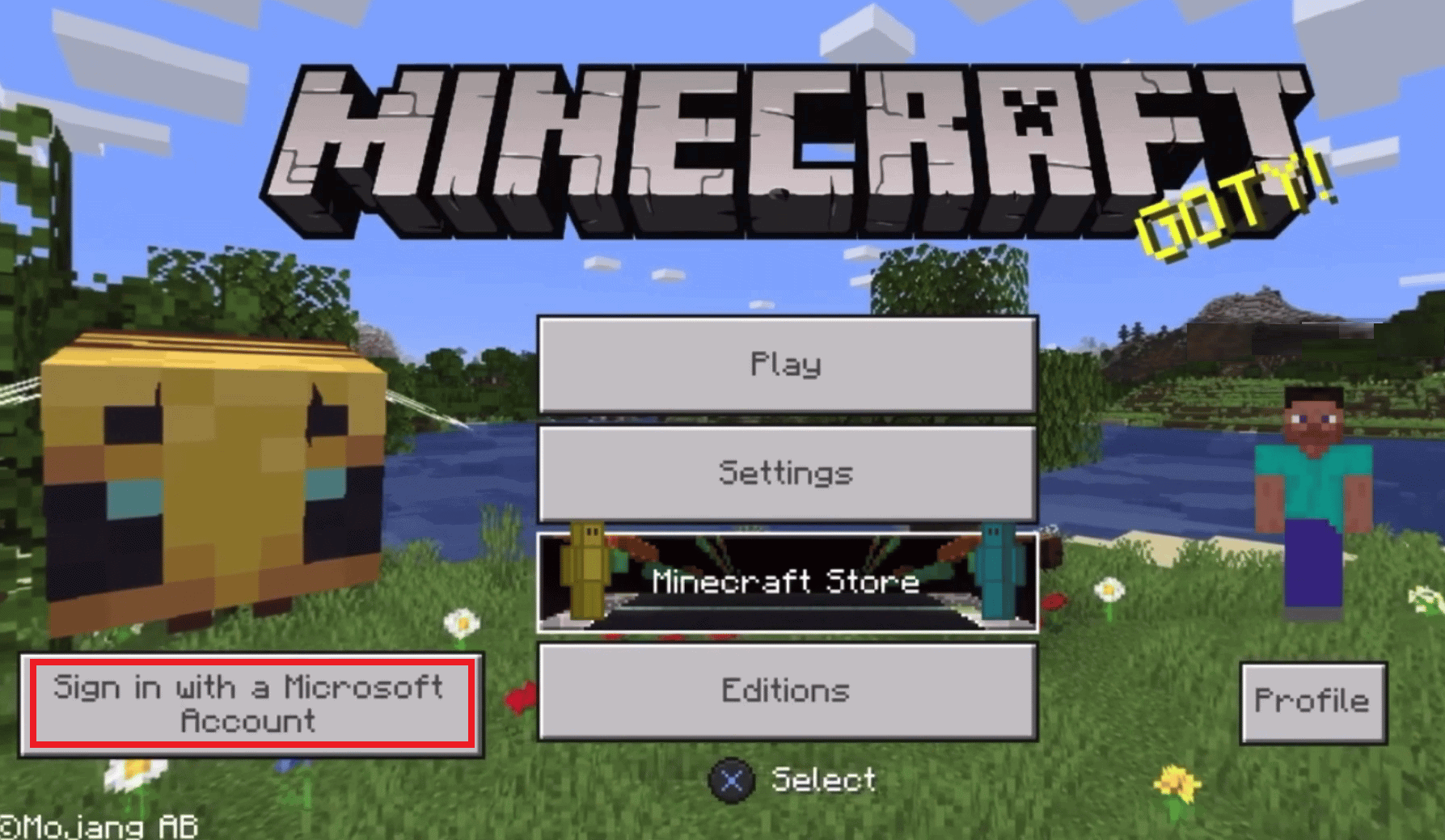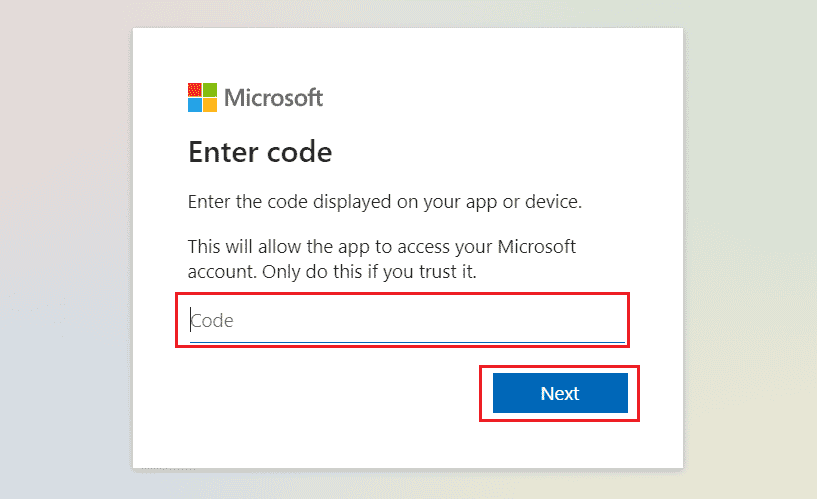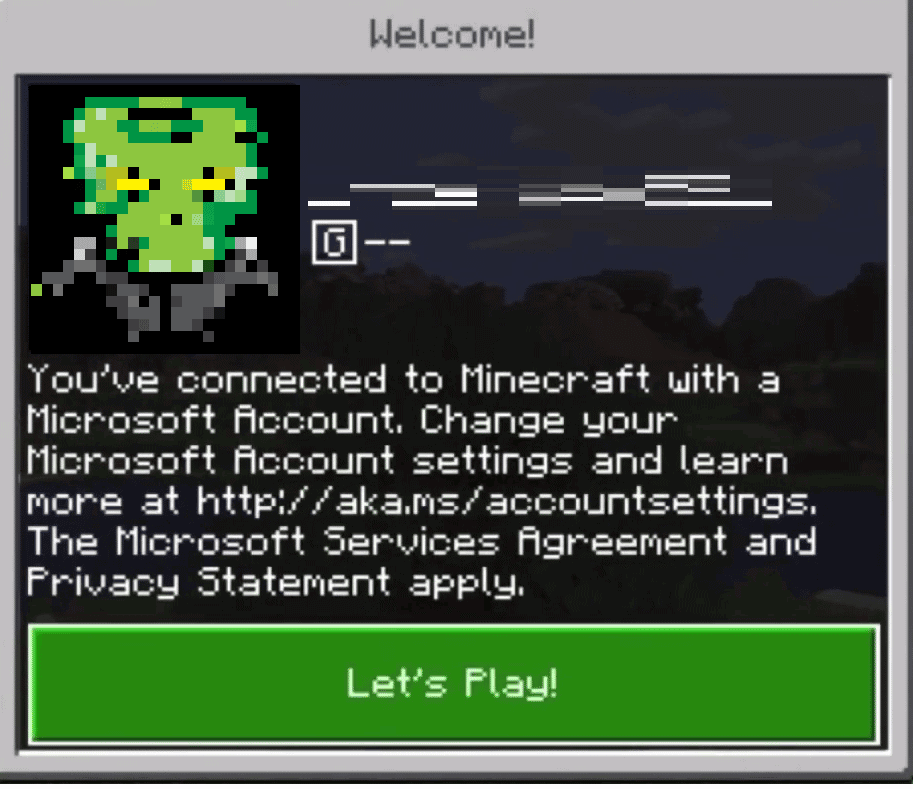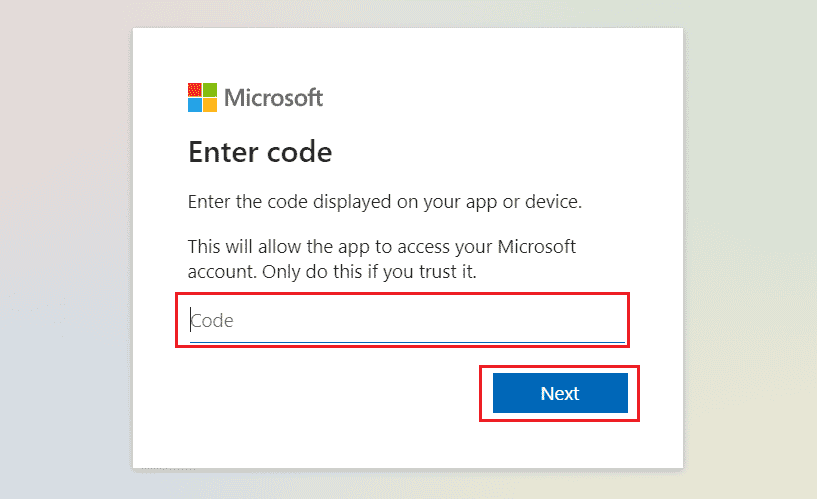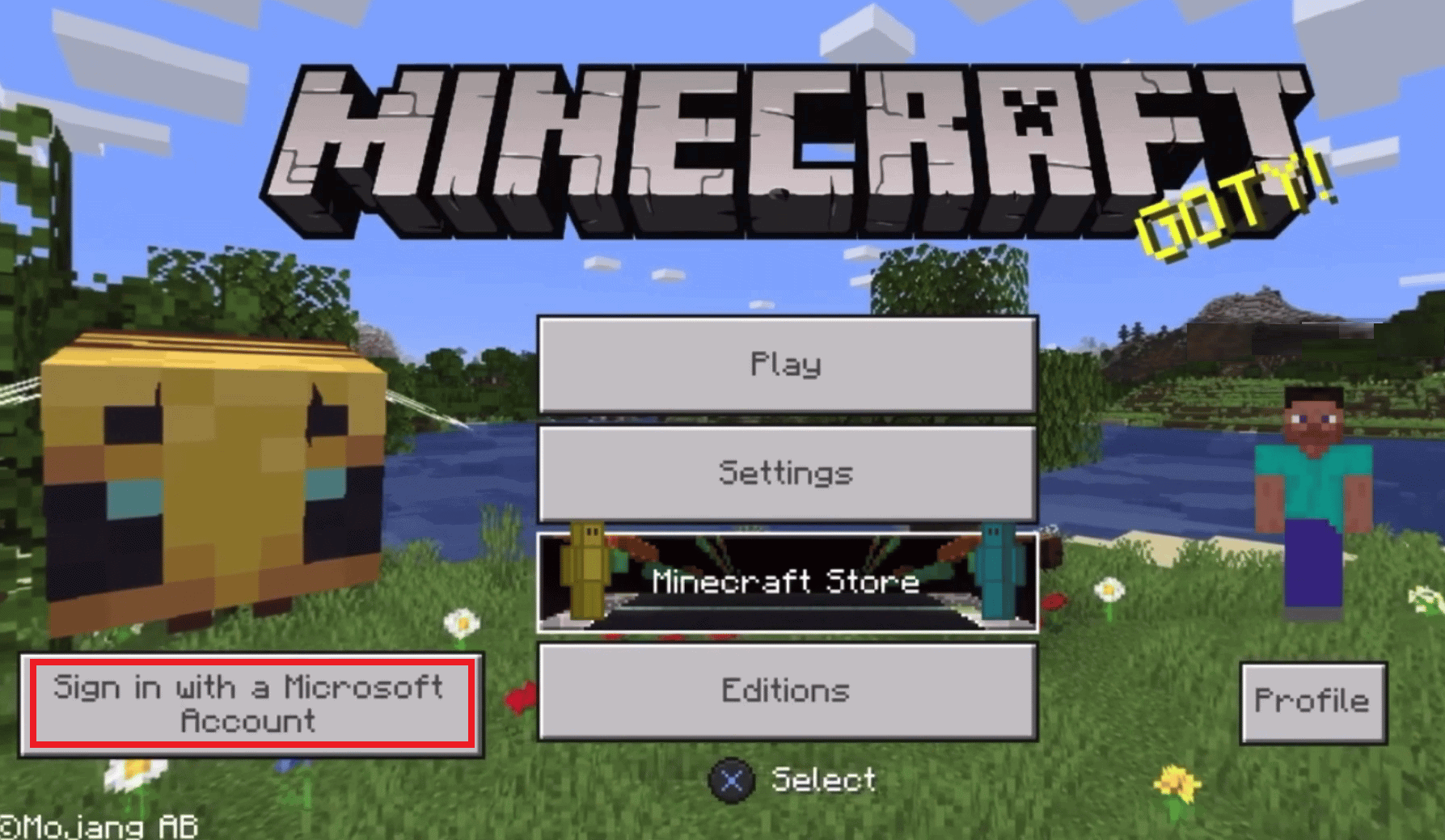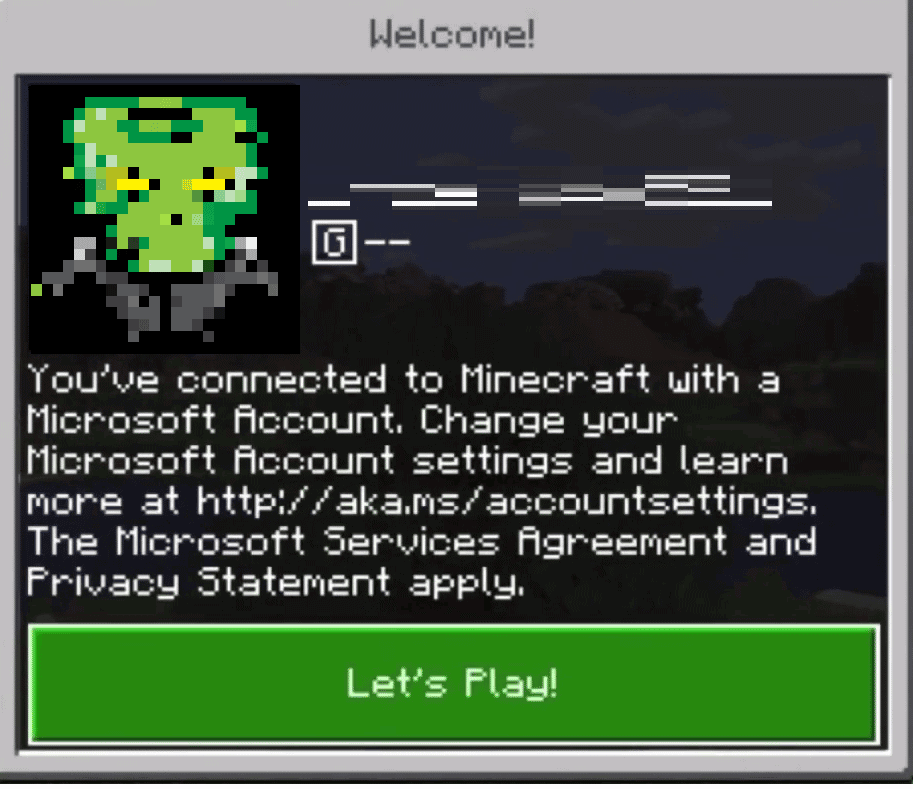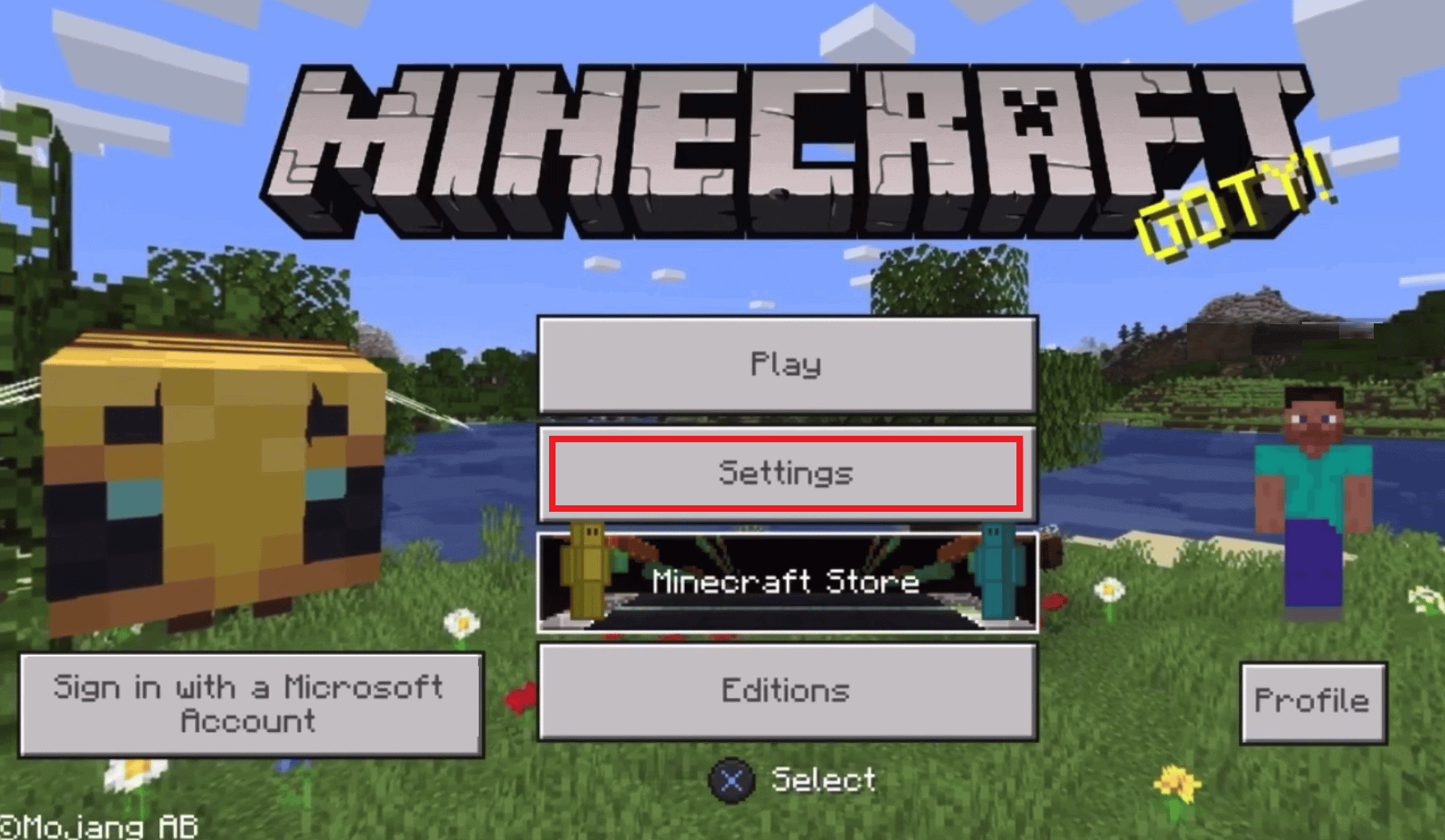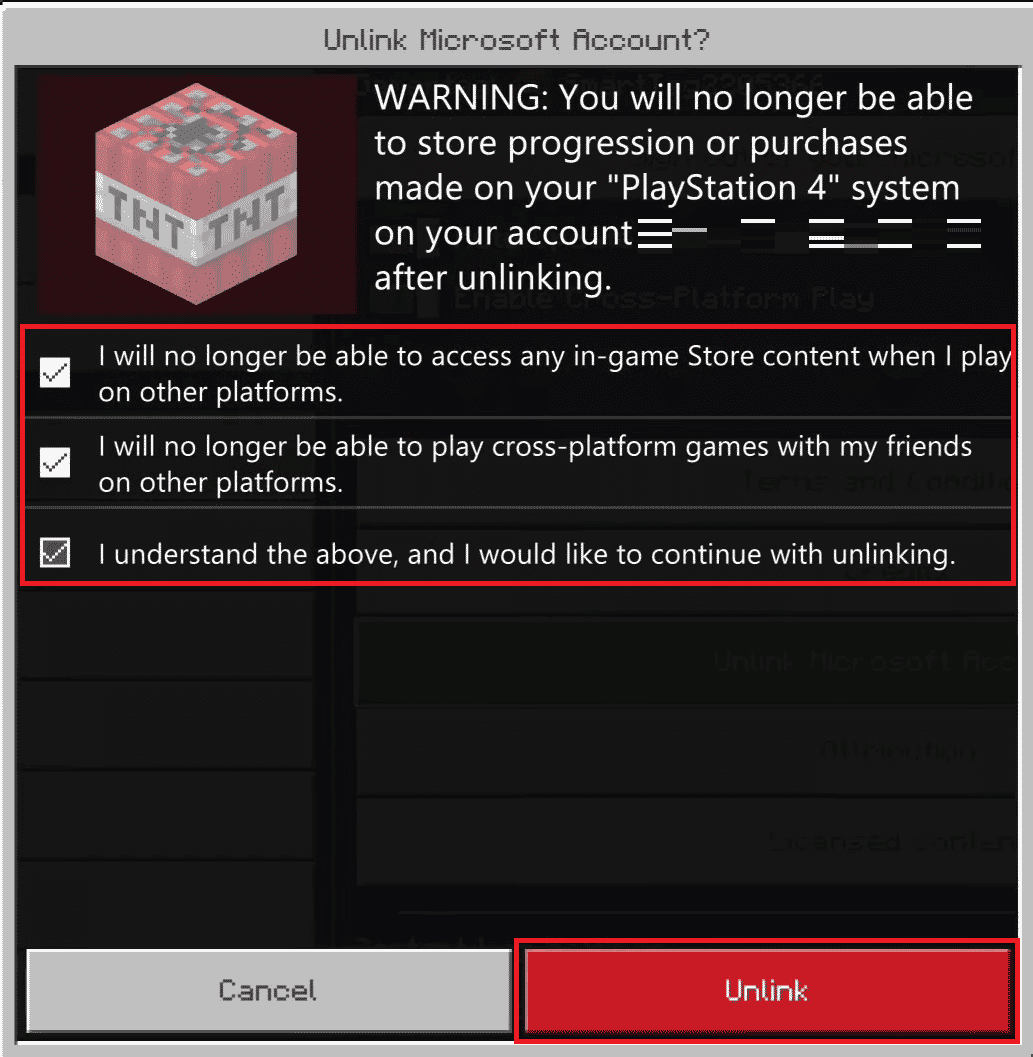How to Connect Microsoft Account to Minecraft on PS4
You can connect your desired Microsoft account to PS4 to play Minecraft from the Minecraft game home screen itself. Keep reading this article further to find out the steps explaining the same in detail.
How to Connect Microsoft Account to Minecraft on PS4 Do You Need a Microsoft Account to Play Minecraft on PS4? Why Can’t I Join My Friend’s Minecraft World on PS4? How Do I Connect My Microsoft Account to My PS4? How Do I Connect My Microsoft Account to Minecraft PS4? How Do I Link My Microsoft Account to Minecraft? How Do I Disconnect My Microsoft Account from Minecraft PS4? How Do I Reset My Minecraft Account on PS4?
Do You Need a Microsoft Account to Play Minecraft on PS4?
No, you do not require a Microsoft account to play Minecraft on PS4. However, if you are a PS4 user and wish to play Minecraft with your peers who use non-PS devices, such as Windows, Android, iOS, Xbox, and Switch for the same, you will have to link a Microsoft account to your PS4.
Why Can’t I Join My Friend’s Minecraft World on PS4?
If you are unable to enter your friend’s Minecraft world on PS4, there could be several reasons why this is happening:
Your friend might have set the world on private. Setting the Minecraft world to private does not allow guests or unknown users to join the world. Either you or your friend has not linked your PS4 to any Microsoft account in case you are on different platforms. There is a possibility they are on a different server than yours. Another reason could be the version mismatch of Minecraft or Java. PS users require NAT (Network Address Translation) Type 2 to connect to another user’s world. You will have to switch your NAT Type.
How Do I Connect My Microsoft Account to My PS4?
To play Minecraft with other users from different platforms, you will have to link your Microsoft account to your PS4. If you have no clue how to do that, worry not. Take a look at the steps mentioned below to learn how to do it: Note: Ensure that you use the Microsoft account which you want to with PS4. Because once connected, another account cannot be connected to your PS4 or Microsoft account.
Go to the Minecraft Game Home Screen.
Select Sign in with Microsoft Account, as shown below.
You will see Sign In popup with a Microsoft Live Login page link and an 8-digit code, as depicted.
Now, visit the Microsoft Live Login page and enter the given 8-digit Code in the available field, as shown below.
Then, click on Next.
Login to your Microsoft account to successfully link that account on PS4 to play Minecraft.
Also Read: How Can You Change Your Email on PS4
How Do I Connect My Microsoft Account to Minecraft PS4?
Follow the steps mentioned below to connect your Microsoft account to Minecraft on PS4.
From the Minecraft Game Home Screen, choose the Sign in with Microsoft Account option.
A Sign In pop-up on your screen will request you to visit a Microsoft Live Login page link with a code.
On this login page, enter the unique 8-digit code in the given field displayed earlier in the popup.
Click on Next.
Finally, Log In using your Microsoft account, and your account will be connected with your PS4 account.
How Do I Link My Microsoft Account to Minecraft?
Linking a Microsoft account to your Minecraft account is an easy process. Follow the below-mentioned steps to learn it in detail:
Visit the Minecraft Game Home Screen.
Click on Sign in with Microsoft Account to receive a Sign In popup with a Microsoft Live Login page link and a code.
Navigate to the given Microsoft Enter Code page link on your desktop or mobile browser.
Enter the 8-digit code and click on Next.
Then, sign in using your Microsoft account.
Lastly, you will receive a Welcome! popup message on your PS4, as shown below.
Also Read: Fix PS4 Controller Won’t Connect to Console
How Do I Disconnect My Microsoft Account from Minecraft PS4?
Follow our step-by-step guide given underneath to learn how to disconnect your Microsoft account from Minecraft:
From the Minecraft Game Home Screen on PS4, select Settings.
In the Profile section, click on Unlink Microsoft Account, as shown below.
Select all the warning and agreement fields, as highlighted.
Then, select the Unlink option.
This way, you have disconnected the Microsoft account PS4 from the Minecraft game. Also Read: How to Deactivate Primary PS4 Console
How Do I Reset My Minecraft Account on PS4?
Messed up your first Minecraft experience and wish to start all over again? Follow the steps given below to learn how to reset any game on PS4:
Go to your PS4 Settings.
Scroll down and select Storage.
Wait for a few seconds till it calculates the data. Once loaded, click on System Storage.
Then, choose Saved Data.
Select Minecraft from the list.
Select all the data and hit the Delete option.
Choose OK on the confirmation page. There you go, within minutes you have reset all your Minecraft progress. When you open the game, it will start from the beginning. Recommended:
Fix Remote Desktop Cannot Connect to the Remote Computer How to Delete a Page in Word 2010 How Many Times Can You Get Banned on PS4 Fix NAT Type Failed on PS4
We hope that this guide was helpful and you were able to login to Minecraft with your Microsoft account PS4. Feel free to reach out to us with your queries and suggestions via the comments section below. And let us know what topic you want to learn about in our next article.