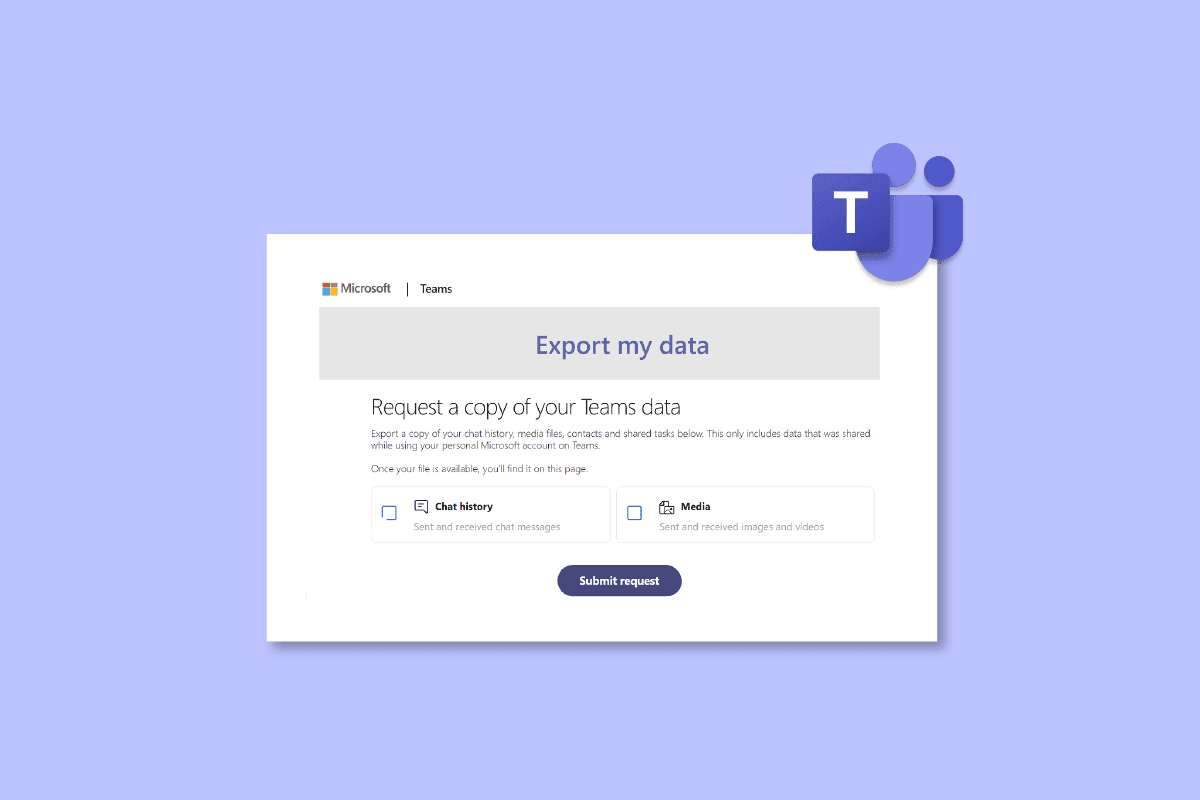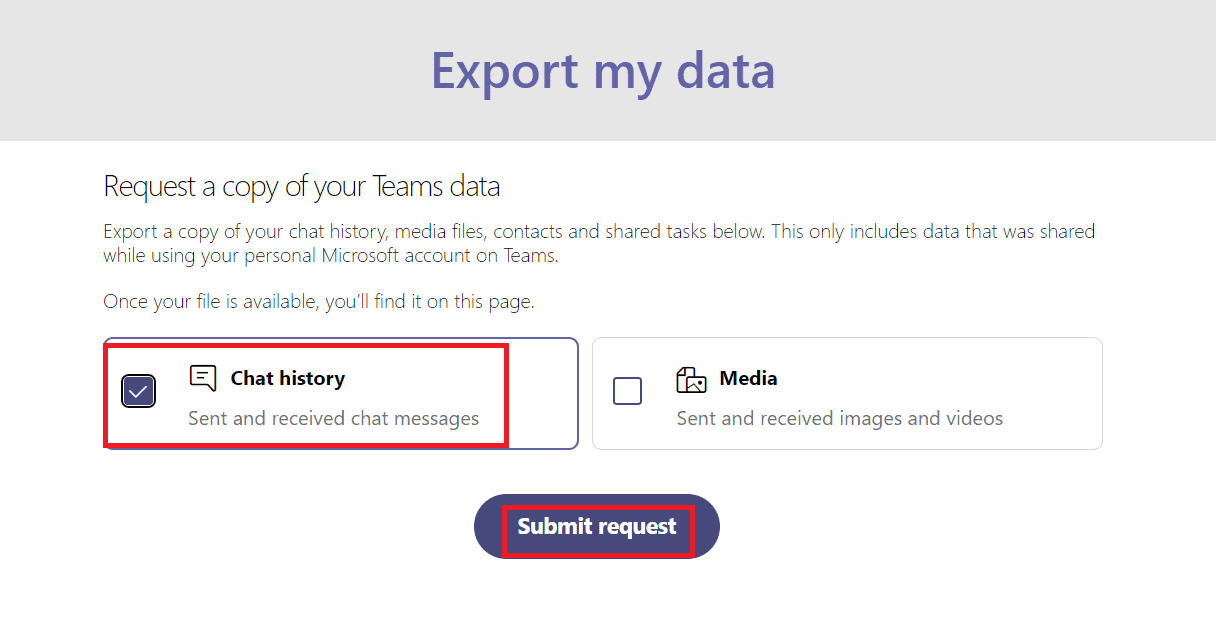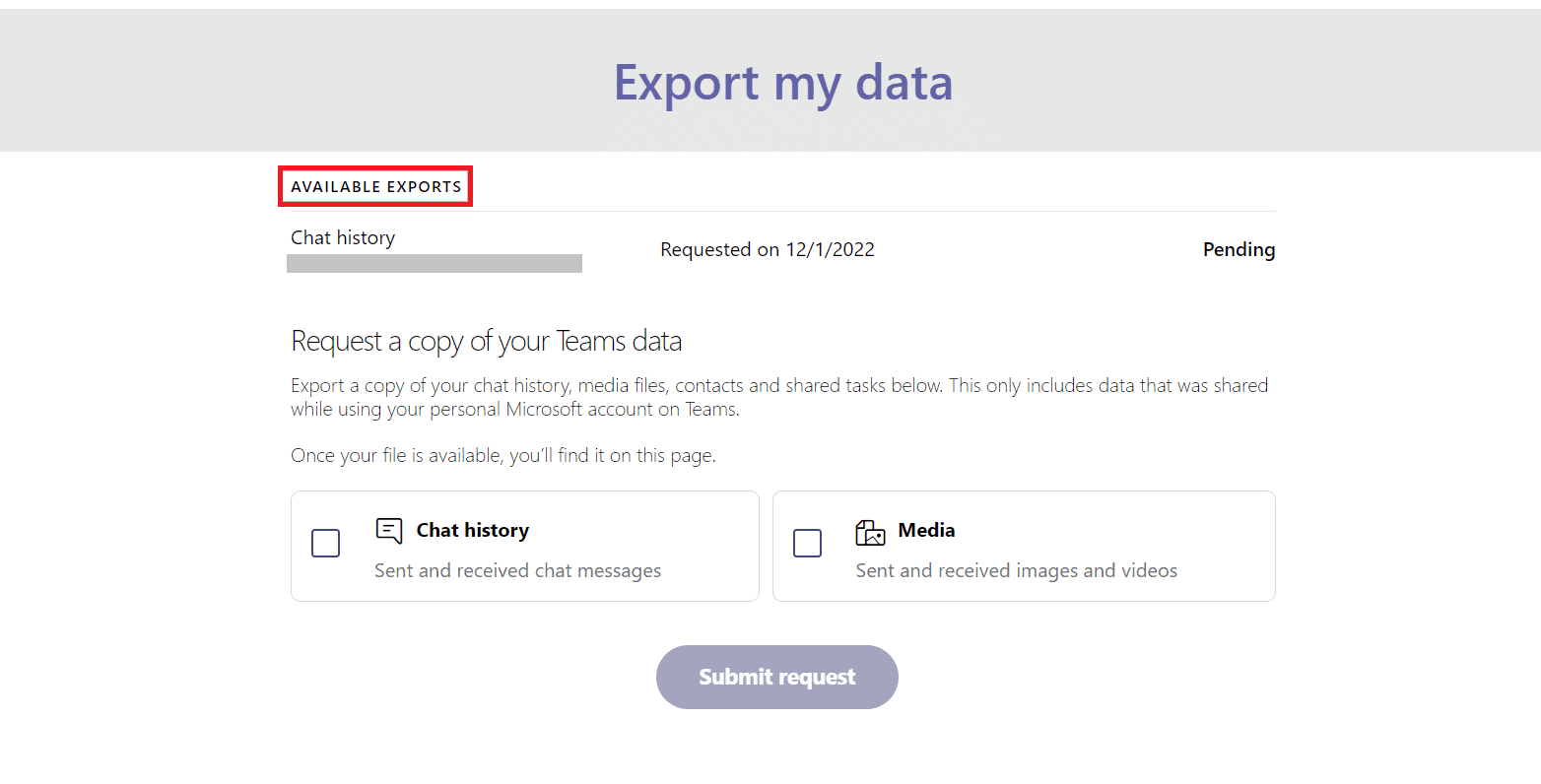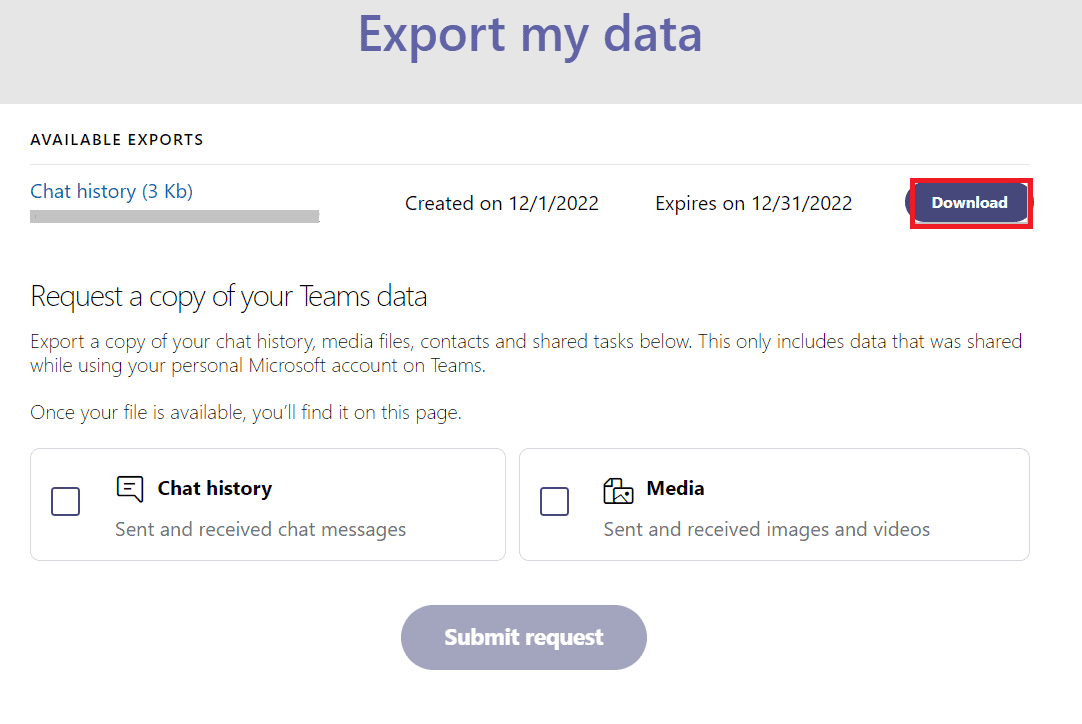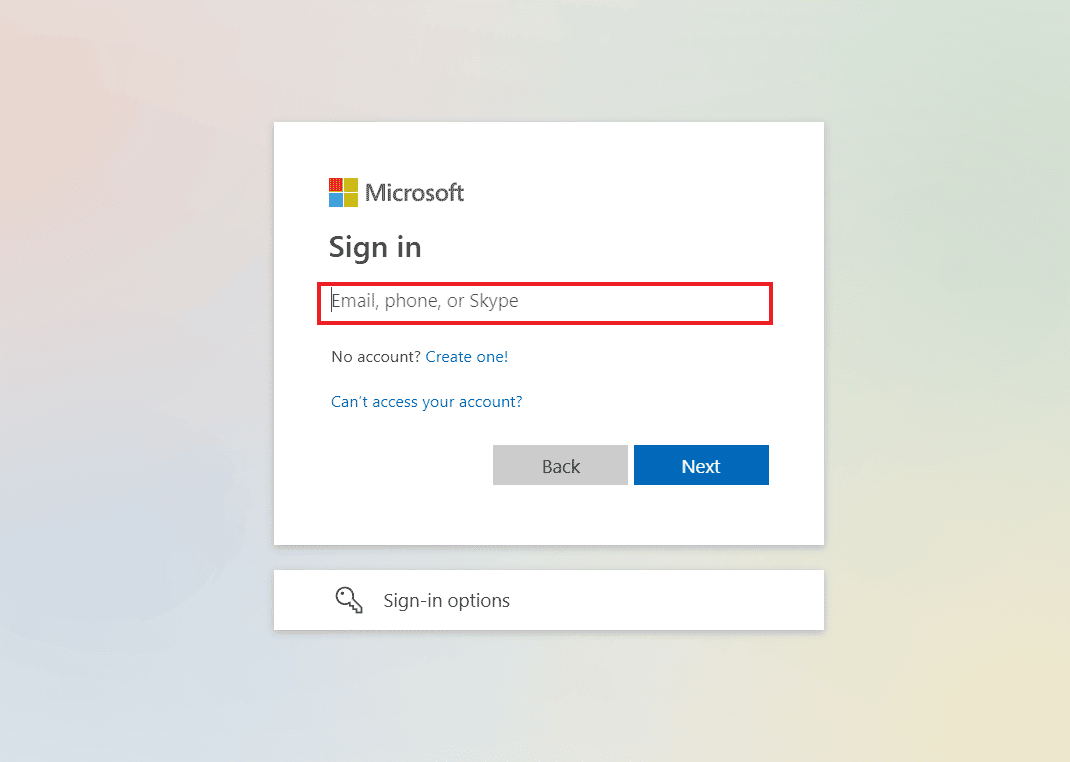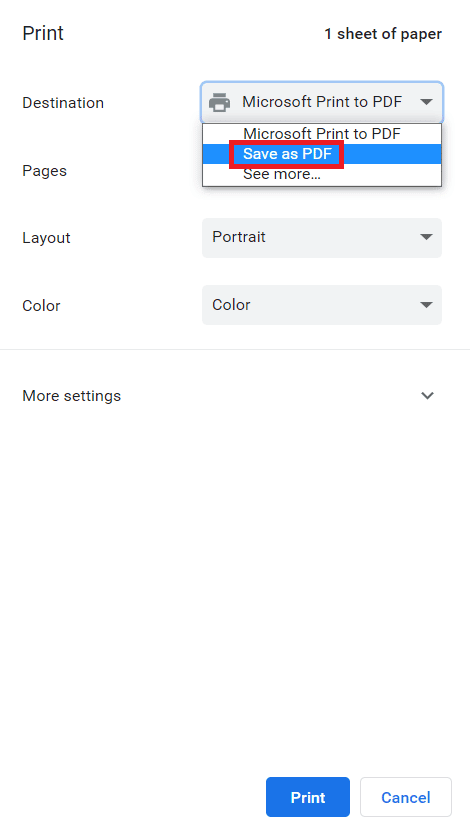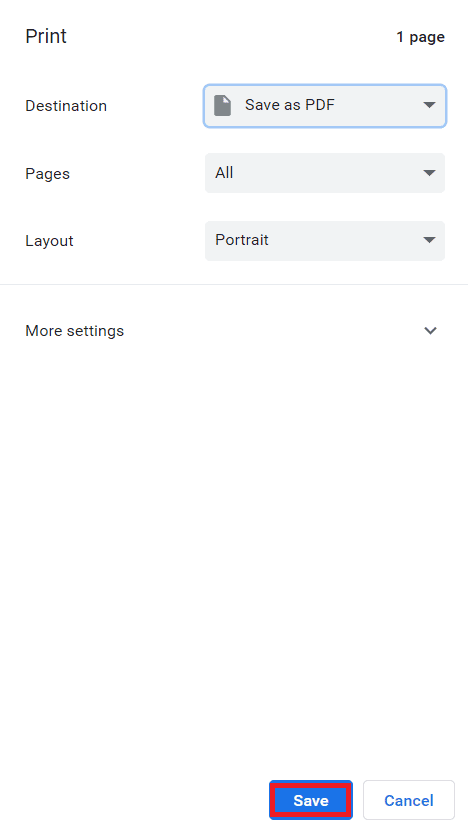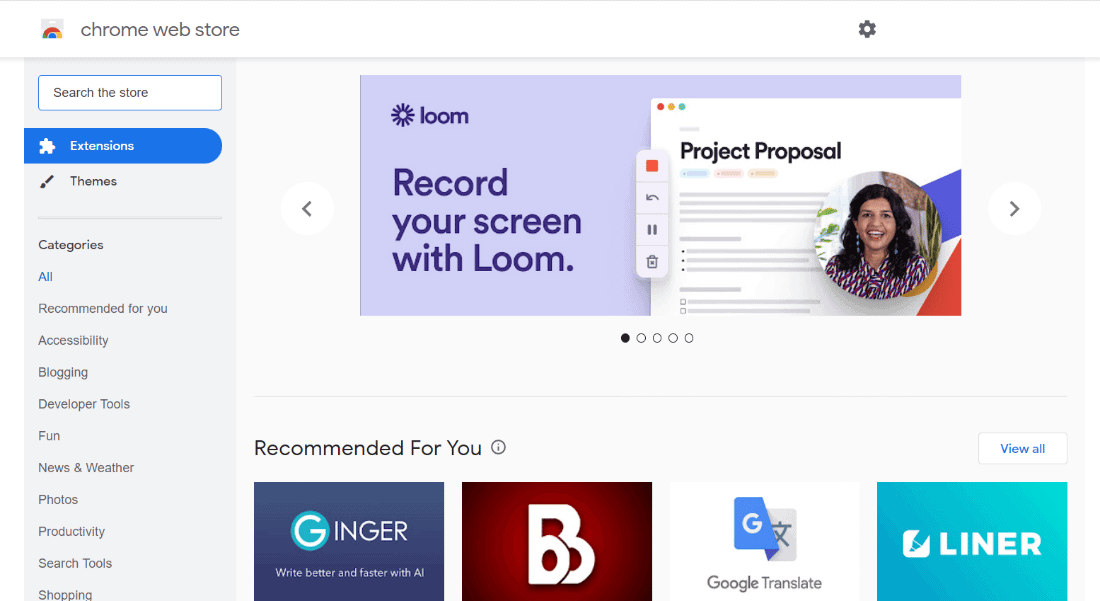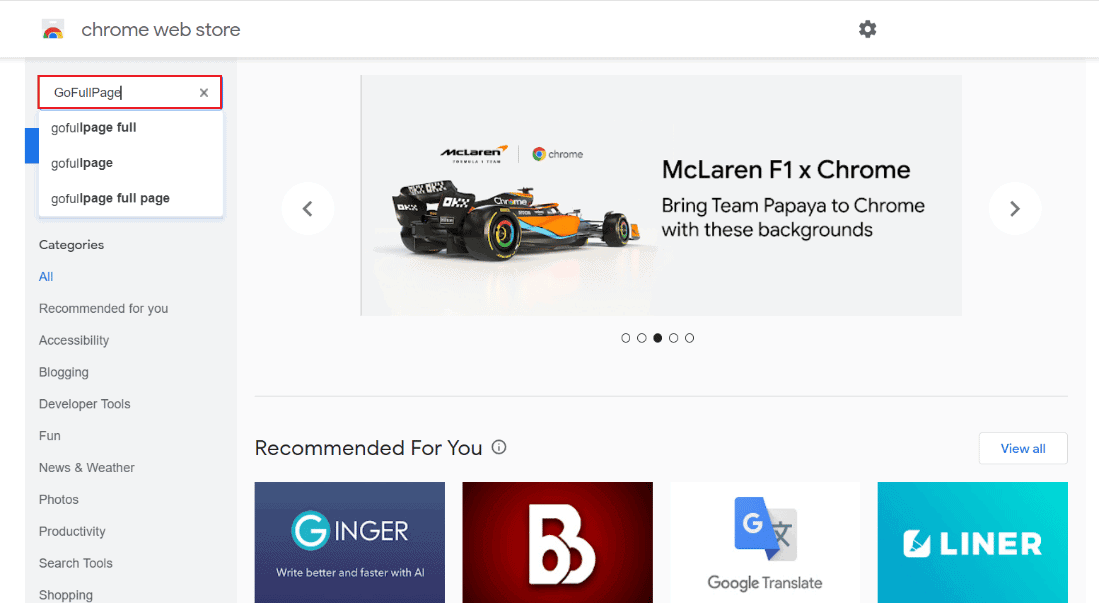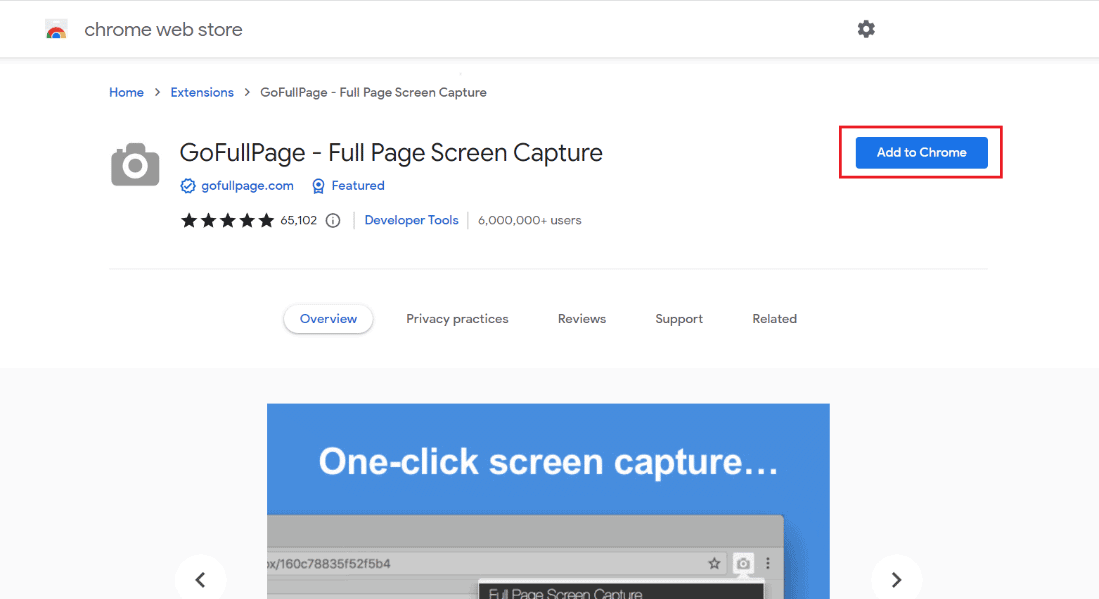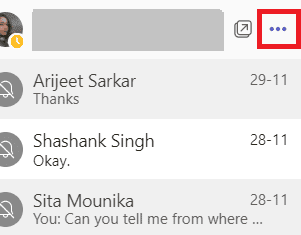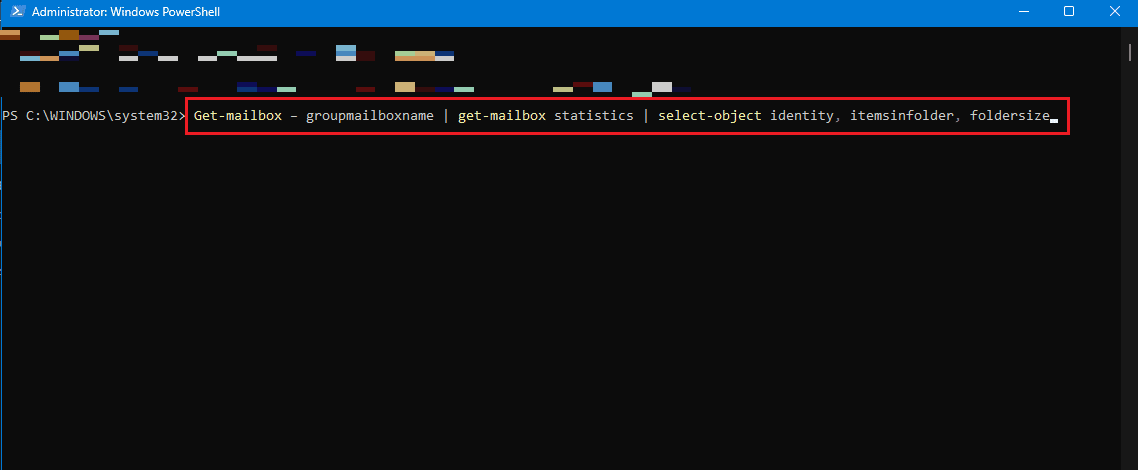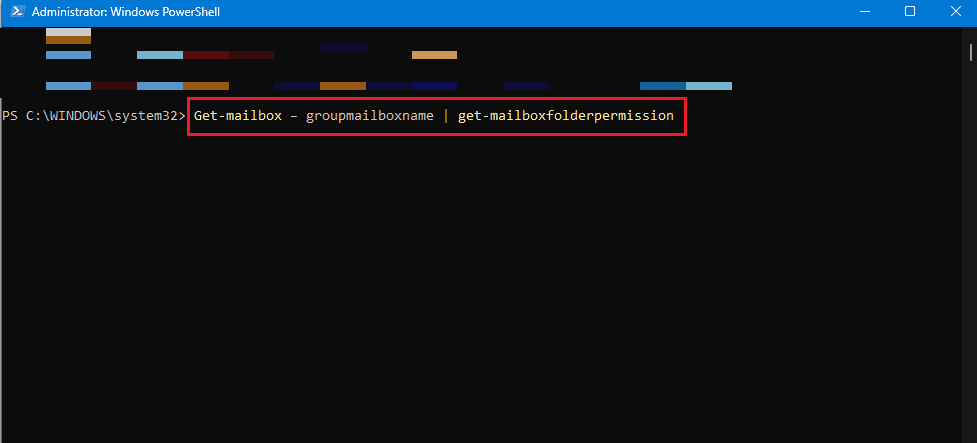How to Export MS Teams Conversation
Here, we have explained about the ways to export MS Teams conversation in detail.
How to Export MS Teams Conversation What is Export Teams Chat History? How to do MS Teams Export Conversation Method 1: Copy Teams Messages Method 2: Take Screenshots Method 3: Use MS Teams Export Feature Method 4: Save Teams Chat as PDF Method 5: Export Chat Through Google Chrome Extension Method 6: Use Share to Outlook Feature Method 7: Use Exchange PowerShell
What is Export Teams Chat History?
Microsoft Teams’ Export APIs allows you to export 1:1, meeting chats, group chat, and channel messages from your MS Teams account. You need to export the messages using Teams Export APIs if your organization needs to export them. Export messages include individual chat messages within a channel or chat. All MS Teams chats, channel information, and files are saved indefinitely by default on Teams.
How to do MS Teams Export Conversation
There are some easy and commonly opted methods that you can try to export your MS Teams chats. Other than that there is an officially dedicated method to export chats from this platform too that we will uncover in the upcoming methods:
Method 1: Copy Teams Messages
The easiest way to export Teams chat is by copying the chat history if it is not too long. You can paste the copied chat into a text editor like Notepad, WordPad, or Word. This method is perfect if you want to get a copy of the chat quickly. However, this method is not efficient if your chat history is long.
Method 2: Take Screenshots
Another easy way for MS Teams export conversation is by taking screenshots of your whole chat history. This method is easier than copy-pasting the chat. You can save the screenshots as .JPG or .PNG files once you are done taking screenshots.
Method 3: Use MS Teams Export Feature
You can simply choose to use the dedicated Export Page by Microsoft Teams which is highly used to export messages and media files. The only drawback of this method is that it is very time-consuming, other than that, it is a great official way to export conversations.
Launch the Export Page in your Microsoft Teams account.
Now, select Chat history on the Export my data page and click on Submit request button.
Click on Continue to finish the process of exporting messages.
Now, under Available Exports, check the status of your export page.
When your message files are ready, you will find a link on the screen, click on Download to get your chat history.
Also Read: Fix Microsoft Teams You Cant Send Messages Error
Method 4: Save Teams Chat as PDF
In case you want to immediately get hold of all chats and information without any need for processing you can try the print option. Until your file is available for download, Microsoft Teams takes time to complete the export of chat history. It is a reliable method that you can rely upon. On downloading the chat, message history is saved as a portable document file AKA PDF that can be accessed later. To perform this method, you don’t need any third-party application. Follow the step-by-step instructions to duplicate the conversion history below:
Launch Google Chrome on the browser of your choice on your PC.
Now, launch the web version of Microsoft Teams.
Next, Sign in using your email ID and password.
Then, click on a conversation to open the chat history that you want to export.
Scroll up to the conversation to load all the chats properly.
Next, press Ctrl + A keys together on your keyboard to select the messages in the chat.
Now, open the printing window by pressing Ctrl + P keys simultaneously.
Next, click on Save as PDF from the drop-down menu on the Destination option.
Finally, click on the Save button and select the destination folder to save the file.
Once the steps are performed and you are done with export Teams chat to PDF, you will be able to access the messages whenever you want. Hence, this is how you can save Teams chat as PDF. Also Read: Fix Teams Error caa7000a in Windows 10
Method 5: Export Chat Through Google Chrome Extension
To save Teams chat as PDF is a great way to export conversation from MS Teams, however, you can also try another method that involves exporting a chat using the Google Chrome extension. Under this method, you can take a full-page screenshot and then further convert it into a PDF.
Visit the Chrome web store page.
Here, in the search bar enter GoFullPage and click on it.
Then, click on Add to Chrome.
In the pop-up menu, click on Add extension.
Now, with the help of the camera icon at the top, you can take a screenshot by using Alt + Shift + P. Using this method, you can save the full-page content in the form of an image on your device.
Method 6: Use Share to Outlook Feature
The next method that can help you with MS Teams export conversation involves using an Outlook account. To know more about how you can use Outlook to share chat history, check the steps given below:
Open MS Teams software on your PC.
Now, select the chat that you want to share and save.
Then, click on the three dots in the chat to open More options.
Next, click on Share to Outlook from the list.
Finally, enter the email address with which you want to share the chat. Also Read: How to Set Out of Office in Teams
Method 7: Use Exchange PowerShell
The last method to export Teams chat history involves using Exchange PowerShell. The Exchange Management Shell helps you to access your group mailbox by Office 365. To export your Teams messages using Exchange PowerShell, you can follow the steps below:
Launch Exchange PowerShell Command Prompt on your device.
Now, execute the given command in it.
You can also execute the following command if you don’t have permissions to access the folder.
Now, you can access -\conversation\teamchat folder in the Teams mailbox in your Onedrive web application to access its contents. Q1. Can I export the whole MS Teams chat? Ans. You can only copy the whole conversation from a single chat, but MS Teams does not allow you to export whole chats from the platform due to security norms. Q2. Where is chat history stored in Microsoft Teams? Ans. Chat history in Microsoft Teams is stored in a secret file that is accessible by users who have access to their mailboxes. Also, Exchange PowerShell can send the chats to an Outlook account even if the files are not publicly accessible. Q3. For how long MS Teams conversations are saved? Ans. MS Teams conversations are saved indefinitely by default on the platform. Q4. Do Teams messages get deleted? Ans. Messages or conversations become eligible for automatic deletion if a retention policy is configured to delete chats. Q5. Do chats or conversations in MS Teams get recorded? Ans. Yes, meetings or calls in Teams can be recorded and can be checked in the future. Recommended:
What To Do If WiFi Works But Not Ethernet on Windows 10? Fix Your Microsoft Exchange Administrator Has Blocked This Version of Outlook Fix Microsoft Teams Keeps Saying I’m Away but I’m Not Error Fix Microsoft Teams Black Screen Issue
We hope that our doc on MS Teams export conversation was successful in guiding you well about different ways in which you can export multiple conversations from Teams to your device. If you have any other doubts or suggestions then please drop them below in the comments section.