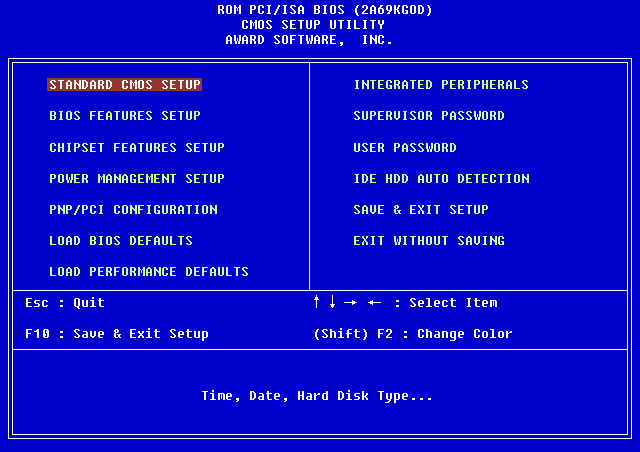How to Force Windows to Use Dedicated Graphics
The issue usually happens because the computer still uses the integrated graphics solution which renders the game causing performance degradation for many games. We have shown all the methods to use dedicated graphics card on laptop or desktop.
How to Force Windows to Use Dedicated Graphics Method 1: Modify NVIDIA Graphics Control Panel Method 2: Modify AMD Radeon Software Method 3: Modify Intel 3D Control Panel Method 4: Set Default GPU System-wide Method 5: Set Preferred GPU Method 6: Set Default GPU Through BIOS/UEFI How to Check If Dedicated GPU Has Been Applied or Not
Method 1: Modify NVIDIA Graphics Control Panel
NVIDIA graphics card has a technology called NVIDIA Optimus. This technology uses integrated graphics when no power is needed from the computer. This will save the battery, in other cases, if power is needed to run for example a graphics-demanding game or a video editing app. NVIDIA switches the display to a dedicated video adapter to run the game smoothly. Follow the below steps to use dedicated graphics card laptop.
Right-click on an empty space on the Desktop and click on the NVIDIA Control Panel.
Click on Manage 3D settings. Then, select the app from the dropdown box in the Program settings tab.
Scroll down on the Specify the Settings for this program: section
Now, search for Preferred Graphics processor and select the dedicated GPU.
Finally, click on Apply. This will set the default graphics adapter on the computer.
Method 2: Modify AMD Radeon Software
For AMD users, there is an option to force the apps to only use dedicated graphics. The only disadvantage is that no context menu can be enabled similar to NVIDIA Control Panel, instead, you need to set the preferred GPU on apps. Follow the steps below to add apps to the AMD Radeon Software and assign those apps to use only the dedicated graphics card.
Hit the Windows key, type AMD Radeon Software, then click on Open.
Then click on Gaming. Click on the game that you wish to change the dedicated graphics for.
Now you will see options related to the graphics settings of the game. Click on the Gaming drop-down and choose Gaming.
After selecting the mode of the game the dedicated graphics will be chosen according to the option you chose.
Game mode: Assigns a dedicated graphics card to the game Power saving mode: Assigns an integrated graphics solution to the game
Note: Choosing a different mode in the AMD Radeon Software will automatically change the usage of integrated GPU to the dedicated GPU. Also Read: Fix Intel RST Service Is Not Running in Windows 10
Method 3: Modify Intel 3D Control Panel
In case you have Intel Integrated graphics active, and also dedicated graphics already installed, then you can try this method exclusively for the Intel 3D Control Panel.
Right-click on the Desktop and click on Intel Graphics Settings.
Now, click on the 3D tab and set the 3D Preference to Performance. This will allow only a dedicated graphics card to run on the computer. Note: Performance sets dedicated video card on the computer. Whereas the Power Saving will set an integrated video card as default on the computer.
Now, untick the Application Optimal Mode option to enable the below options.
Go to the Power tab and click on the Maximum Performance radio button, this will allow the Intel graphics control panel to run the integrated graphics at performance mode and force Windows to use dedicated graphics.
Method 4: Set Default GPU System-wide
In order to use dedicated graphics card laptop set default GPU system. Follow the steps below to use dedicated GPU instead of integrated. Option I: On NVIDIA Control Panel
Launch the NVIDIA Control Panel app.
Click on Manage 3D settings.
Now, on the right pane, under the Global Settings tab, click on the drop-down menu under Preferred graphics processor.
Now, select the graphics card that you want to use by default. This can be done by selecting the High-performance NVIDIA processor.
Finally, click on Apply to save the settings.
Option II: On AMD Radeon Software You can force Windows to use dedicated graphics through the AMD Radeon Software also. This process is possible by setting the graphics mode on the software to Gaming mode.
- To open the AMD Radeon from the desktop, search for AMD Radeon Software in the search bar, and click on Run as administrator.
- On the top panel, click on Graphics and click on Gaming.
Note: Gaming mode will assign the dedicated graphics. And Power Saving mode will assign the integrated graphics. This option will let you run any app through the default app you have chosen.
Gaming Mode always sets the dedicated GPU as the priority and runs the game according to that priority. eSports is another option that prioritizes online gaming and gives a priority to internet performance while also taking into account the gaming performance. Power Saver automatically sets the game to use only the integrated graphics, this will save so much power drawn and will save the battery. Standard mode is a balance of all the modes we saw above, all of the settings are kept balanced to favor the best battery as well as best performance. Keep in mind that these improvements in power saving and performance are prioritized equally since they are kept balanced.
Also Read: Fix AMD Catalyst Control Center Missing
Method 5: Set Preferred GPU
One of the ways to force Windows to use dedicated graphics is through the Settings menu. Once set, the app you have modified will only use the graphics processor that you have chosen. Follow the below method in case you want to use dedicated GPU instead of integrated from the Settings.
Press the Windows + I keys together to open Settings.
Click on System.
On the right side, under Multiple displays, click on Graphics settings.
Now, select the app type from the drop-down menu. Note: Two app types can be chosen by the user name, the Microsoft Store app and the Classic app. Selecting the Microsoft Store app lets you choose the app from the drop-down that will be displayed by Windows whereas the Classic app lets you browse for the EXE file.
Now, from the second drop-down menu, select the app.
Click on Add button present after you have selected an app.
Now, click on Options.
Now, click on High Performance and then click on Save.
Also Read: Top 14 Best Graphics Card for Linux
Method 6: Set Default GPU Through BIOS/UEFI
In case you want to set a default GPU on a computer, it can be done through BIOS, Basic Input Output System (BIOS) is the default program that runs a full system hardware check, you can set your graphics card to be used by default on the menu. This will use dedicated GPU instead of integrated. Note: Newer systems use UEFI technology to check for hardware instead of BIOS
When the computer starts, press Delete or F2 key, this will bring up the UEFI.
Once inside the UEFI menu, navigate to the graphics settings.
In the PCIe menu, set the graphics to dedicated instead of iGPU.
How to Check If Dedicated GPU Has Been Applied or Not
If you have set a default dedicated GPU system-wide and would like to check if it is active or not, you can try checking it on Google Chrome, Follow the steps below to check if your dedicated GPU is in use.
Go to chrome://gpu/ URL in Chrome browser. The URL is an official URL for chrome that performs a full hardware check of your computer.
After a hardware check is done, you can view if the graphics adapter is set to dedicated or integrated.
Hit Ctrl + F keys simultaneously, this will open a find function inside the Google Chrome browser. Enter GL_RENDERER to search for the graphics adapter currently being used.
Hit Enter key to search. You will be generated the result on the screen and the page will be sent to the GL_RENDERER page.
Check the GL_RENDERER if your dedicated graphics adapter is present. If it is then the method you performed to force Windows to use dedicated graphics system-wide has worked. The methods above will allow you to use dedicated GPU instead of integrated. Also Read: Fix NVIDIA Installer Cannot Continue This Graphics Driver Could Not Find Compatible Graphics Hardware Error Q1. How can I force Windows to use dedicated graphics? Ans. In NVIDIA, you can try to set a default GPU system-wide by adding the global settings. In AMD, you can try to force dedicated graphics by setting Display mode to gaming mode or eSports mode. Q2. I use different apps for different GPUs, can I set my GPU according to the app? Ans. In AMD, you can add specific apps to use a certain GPU and other apps to use a certain GPU. In NVIDIA, you can set a particular app to run through a particular GPU by accessing program settings. Q3. Why my games are using only Integrated graphics as the primary render method? Ans. The reason why the games are only using the Integrated graphics can be various such as altered BIOS settings, the graphics adapter not correctly seated in the PCIe slot inside the motherboard, etc. Q4. Is Integrated GPU Good? Ans.No, in terms of gaming. Integrated graphics are those that are embedded in the motherboard. They don’t offer a good performance while playing games. They are meant to be used for lighter tasks and the basic display of Windows. Although they can indeed be used for gaming but expect very low fps even when the quality of the game is set to very low. Q5. Can I switch between different Graphics card adapters? Ans.Yes. You can do so by accessing the dedicated video card’s control panel and setting the Gaming profile to performance mode. This will set the computer to use only the dedicated graphics card. Q6. Can the default GPU be enabled and set in BIOS or UEFI? Ans.Yes. You can access the BIOS or UEFI and set the default graphic card by selecting PCIe graphics. PCIe is the slot that is used exclusively for dedicated graphics cards. Recommended:
3 Ways to Give Robux to Friends Fix 144Hz Not Showing Up in Windows 10 Monitor Fix Not Currently Using Display Attached to NVIDIA GPU Desktop Issue Fix AMD Radeon WattMan Crash on Windows 10
We hope the above article on how to force Windows to use dedicated graphics was helpful and you were able to activate the dedicated graphics card as an active GPU. Please let us know which one of the methods given in the article worked for you to use dedicated GPU instead of integrated. If you have any suggestions or queries do let us know.