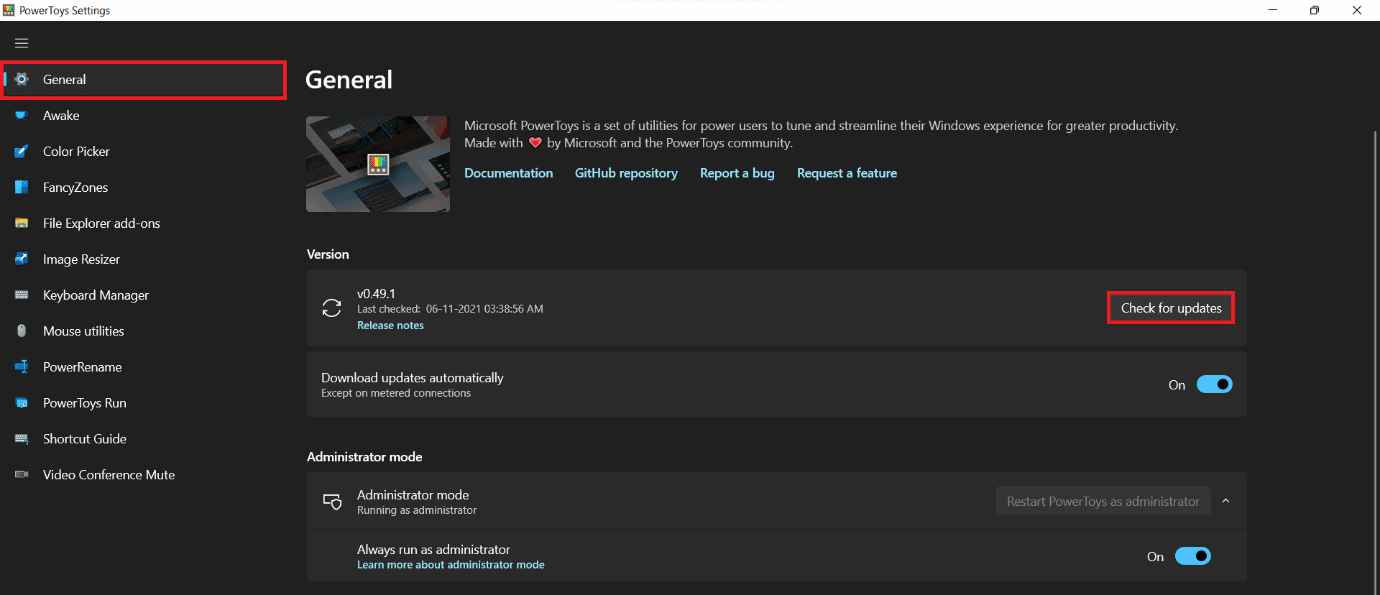How to Update Microsoft PowerToys App on Windows 11
Follow the given steps to update PowerToys app in Windows 11:
How to Update Microsoft PowerToys App on Windows 11 Pro Tip: How to Enable Microsoft PowerToysAutomatic Update
Click on the Search icon and type PowerToys.
Then, click on Open.
In the PowerToys Settings window, click on General in the left pane. 4A. Here, under the Version section, click on Check for updates button shown highlighted.
Note: You may not find Check for updates option in the older versions of the app. 4B. In such cases, download the most recent version of the app from the GitHub page.
- If there is an update available, click on Install now.
Pro Tip: How to Enable Microsoft PowerToysAutomatic Update
You can also enable the Download updates automatically feature by switching on the toggle, as shown on the PowerToys Settings screen. This is how you can avoid the hassle of updating the app altogether.
Recommended:
How to Photoshop Convert to RGB Link Microsoft Account to Windows 10 Digital License How to Record your Screen in Windows 11
We hope you learnt how to update Microsoft PowerToys app on Windows 11. You can send your suggestions and queries in the comment section down below. Tell us what else is troubling you and we will provide you with solutions.