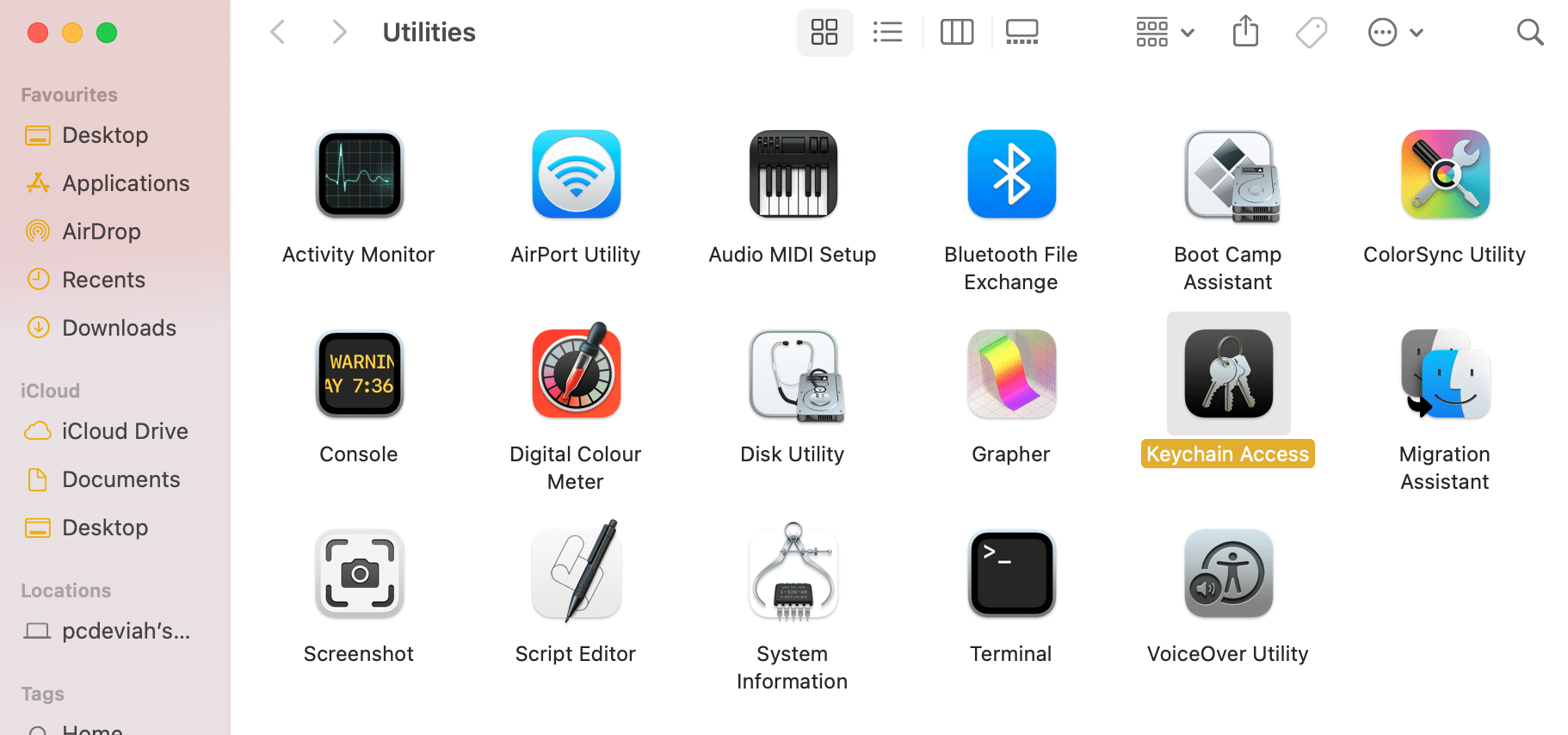Where is the Utilities folder on Mac?
First, let us figure out how to access the Mac Utilities folder. This can be done in three ways, as explained below:
Where is the Utilities folder on Mac? Option 1: Through Spotlight Search Option 2: Through Finder Option 3: Through Keyboard Shortcut How to Use Utilities folder on Mac 1. Activity Monitor 2. Bluetooth File Exchange 3. Disk Utility 4. Migration Assistant 5. Keychain Access 6. System Information 7. Boot Camp Assistant 8. VoiceOver Utility
Option 1: Through Spotlight Search
Search Utilities in the Spotlight Search area. Click on the Utilities folder to open it, as shown.
Option 2: Through Finder
Click on Finder on your Dock. Click on Applications from the menu on the left. Then, click on Utilities, as highlighted.
Option 3: Through Keyboard Shortcut
Press and hold Shift – Command – U to open the Utilities folder directly.
Note: If you plan to use Utilities often, it is advisable to add it to your Dock. Also Read: How to Force Quit Mac Applications With the Keyboard Shortcut
How to Use Utilities folder on Mac
The options available in Mac Utilities Folder may seem a little alien, at first but they are fairly easy to use. Let us run through some of its key features.
1. Activity Monitor
The Activity Monitor shows you what functions are currently running on your Mac, along with the battery usage and memory usage for each. When your Mac is unusually slow or not behaving as it should, the Activity Monitor provides a quick update about
network, processor, memory, battery, and storage.
Refer given pic for clarity.
Note: Activity Manager for Mac acts somewhat like Task Manager for Windows systems. It, too, offers the option of shutting down apps directly from here. Although this should be avoided unless you are certain that a particular app/process is causing problems and needs to be ended.
2. Bluetooth File Exchange
This is a useful function that allows you to share files and documents from your Mac to the Bluetooth devices that are connected to it. To use it,
open Bluetooth File Exchange, select your required document, and Mac will give you a list of all Bluetooth devices to which you can send the selected document.
3. Disk Utility
Probably the most useful application of the Utilities folder Mac, Disk Utility is a great way to get a system update on your Disk as well as all connected Drives. Using Disk utility, you can:
create disk images, erase disks, run RAIDS and partition drives.
Apple hosts a dedicated page towards How to repair a Mac disk with Disk Utility.
The most amazing tool within Disk Utility is First Aid. This feature allows you not only to run a diagnosis, but also fix issues detected with your disk. First Aid is extremely helpful, especially when it comes to troubleshooting problems like booting or update issues on your Mac.
4. Migration Assistant
Migration Assistant proves to be of massive help when switching from one macOS system to another. Hence, this is another gem of the Utilities folder Mac.
It allows you to back up data or transfer your data to and from another Mac device. This application can make the transition from one machine to another seamlessly. Thus, you no longer need to fear the loss of any important data.
5. Keychain Access
Keychain Access can be launched from Utilities folder Mac as per instructions given under ‘Where is Utilities folder on Mac?’section.
Keychain Access keeps tabs on and stores all your passwords and auto-fills. Account information and private files are also stored here, eliminating the need for a third-party secure storage application.
If a certain password is lost or forgotten, you can be sure that it has been saved in Keychain Access files. You can retrieve it a password by:
searching for keywords, clicking on the desired result, and selecting Show Password from the result screen.
Refer given pic for better understanding.
6. System Information
System Information in Utilities folder Mac provides in-depth, detailed information about your hardware and software. If your Mac is acting up, it is a good idea to go through System Information to check if anything is out of order. If there is something unusual, then you should consider sending your macOS device for service or repair.
For example: If your Mac is having problems charging, you can check System Information for Battery Health Parameters such as Cycle count & condition, as highlighted below. In this way, you will be able to determine whether the problem is with the adapter or with the device battery.
Also Read: 13 Best Audio Recording Software for Mac
7. Boot Camp Assistant
Boot Camp Assistant, a wonderful tool in the Utilities Folder Mac helps to run Windows on your Mac. Here’s how you can access it:
Follow the steps given under where is Utilities folder on Mac to launch Utilities folder. Click on Boot Camp Assistant, as shown.
The application allows you to partition your hard drive and dual-boot Windows and macOS. You will, however, need a Windows product key to achieve this feat.
8. VoiceOver Utility
VoiceOver is a great accessibility application, especially for people who have vision trouble or eye-sight issues.
The VoiceOver Utility allows you to personalize the working of accessibility tools to utilize them as and when required.
Recommended:
How to Add Fonts to Word Mac How to Block Pop-ups in Safari on Mac 6 Ways to Fix MacBook Slow Startup Fix MacBook Not Charging When Plugged In
We hope you were able to understand where is Utilities folder on Mac and how to use Utilities Folder Mac to your benefit. If you have any queries or suggestions, drop them in the comment section below.