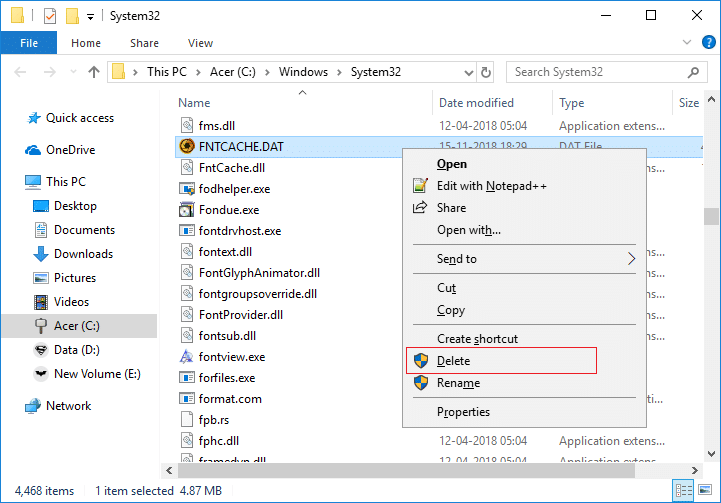The font cache file is stored in the Windows folders: C:\Windows\ServiceProfiles\LocalService\AppData\Local\FontCache, If you are trying to access this folder then you won’t be able to do that directly as Windows protect this folder. Font’s are cached in more than one files in the above folder. Anyway, without wasting any time, let’s see How to Rebuild Font Cache in Windows 10 with the help of the below-listed tutorial.
Rebuild Font Cache in Windows 10
Make sure to create a restore point just in case something goes wrong.
Rebuild Font Cache in Windows 10 Method 1: Manually Rebuild Font Cache in Windows 10 Method 2: Rebuild Font Cache in Windows 10 using the BAT file
Method 1: Manually Rebuild Font Cache in Windows 10
Press Windows Key + R then type services.msc and hit Enter.
Scroll down till you find “Windows Font Cache service” in the services window. Note: Press W key on the keyboard to locate the Windows Font Cache service.
Right-click on Window Font Cache Service then selects Properties.
Make sure to click on Stop then set the Startup type as Disabled.
Click Apply, followed by OK.
Do the same (Follow the steps 3 to 5) for Windows Presentation Foundation Font Cache 3.0.0.0.
Now navigate to the following folder by going to one folder at a time: C:\Windows\ServiceProfiles\LocalService\AppData\Local Note: Do not copy and paste the above path as certain directories are protected by Windows. You need to manually double-click on each of the above folders and click Continue to access the above folders.
Now once inside the Local folder, delete all the files with the name FontCache and .dat as the extension.
Next, double-click on the FontCache folder and delete all of its content.
You need to also delete the file FNTCACHE.DAT from the following directory: C:\Windows\System32\
Once done, reboot your PC to save changes.
After the reboot, make sure to start the following services and set their startup type as Automatic: Windows Font Cache Service Windows Presentation Foundation Font Cache 3.0.0.0
This will successfully Rebuild Font Cache in Windows 10. If you still see the invalid characters after restarting, you need to repair your Windows 10 using DISM.
Method 2: Rebuild Font Cache in Windows 10 using the BAT file
1.Open Notepad then copy & paste the following: 2.Now from Notepad menu click on File then click Save as.
From Save as type drop-down select “All Files” then under File name type Rebuild_FontCache.bat (.bat extension is very important).
Make sure to navigate to desktop then click on Save.
Double-click on Rebuild_FontCache.bat to run it and once done reboot your PC to save changes.
Recommended:
Fix Bluetooth won’t turn ON in Windows 10 Turn Off Recent Items and Frequent Places in Windows 10 Enable or Disable Inline AutoComplete in Windows 10 Fix Memory Management Error in Windows 10
That’s it, you successfully learned How to Rebuild Font Cache in Windows 10 but if you still have any questions regarding this tutorial then feel free to ask them in the comment’s section.